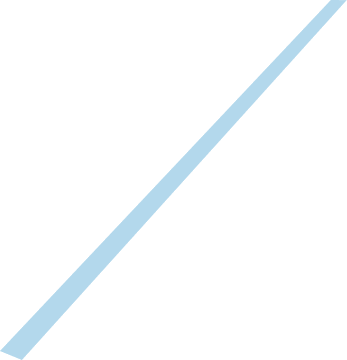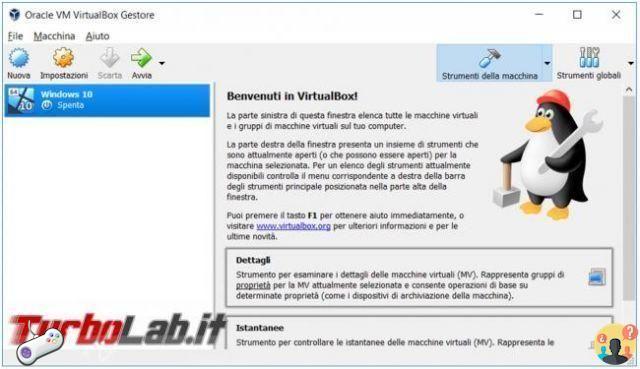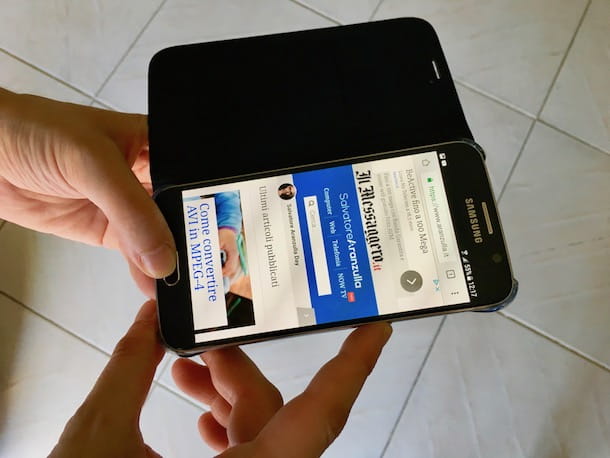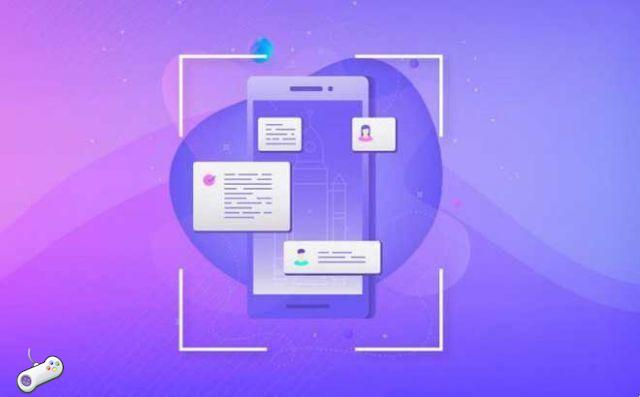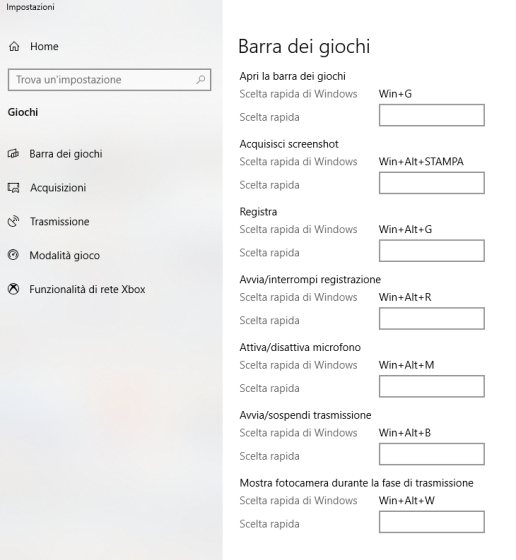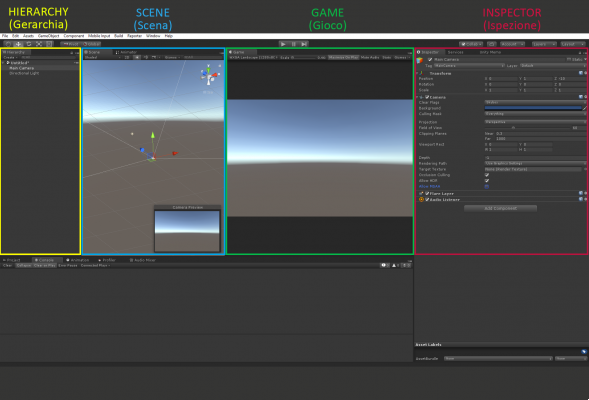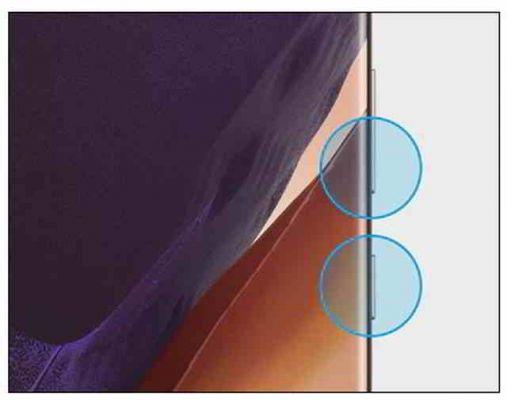Les claviers Dell offrent la même combinaison de touches pour la capture d'écran sur un ordinateur portable ou de bureau Dell que sur d'autres PC Windows. Lorsque vous souhaitez partager des informations avec d'autres personnes sur votre ordinateur, prendre des captures d'écran devrait être une bonne option que vous pouvez envisager. L'article partage les 5 meilleures méthodes de capture d'écran sur Dell. Apprenez-en plus sur le processus et choisissez celui que vous souhaitez en fonction de vos besoins.

- Partie 1 : Obtenir une capture d'écran sur Dell avec des raccourcis de capture d'écran
- Partie 2 : L'outil de capture gratuit ultime à obtenir sur Dell
- Partie 3: 3 autres méthodes en ligne pour prendre des instantanés sur Dell
- Partie 4 : FAQ sur la façon de faire une capture d'écran sur Dell
Partie 1 : Obtenir une capture d'écran sur Dell avec des raccourcis de capture d'écran
1. Pour capturer un plein écran sur Dell, vous pouvez appuyer sur PrtScn pour enregistrer la capture d'écran dans le presse-papiers. Pour certains ordinateurs portables Dell, vous devez conserver les touches Fn et PrtScn pour effectuer une capture d'écran sur Dell.
2. Pour capturer une fenêtre active sur Dell, vous pouvez maintenir la touche Alt enfoncée et appuyer sur PrtScn pour copier la capture d'écran dans le presse-papiers.
3. Pour prendre une capture d'écran d'une zone spécifique de Dell, vous pouvez maintenir le logo Windows et Shift enfoncés, puis appuyer sur la touche S, que vous pouvez utiliser avec la souris pour dessiner un rectangle pour spécifier ce qu'il faut capturer.
4. Pour capturer et enregistrer la capture d'écran, vous pouvez appuyer sur le logo Windows et les touches PrtScn, ce qui enregistrera l'image dans C:/Users, puis sélectionner les captures d'écran sous le dossier Images sur votre PC.
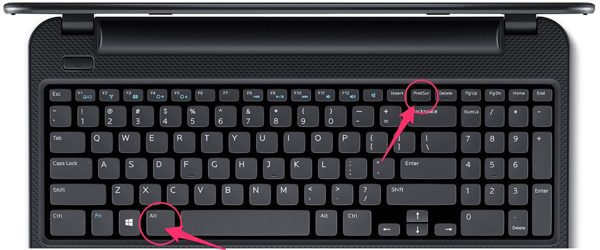
Voir où vont les captures d'écran sur votre PC et votre Mac
Partie 2 : L'outil de capture gratuit ultime à obtenir sur Dell
Comment faire une capture d'écran sur Dell avec un outil de capture professionnel gratuit ? Blu-ray Screen Recorder Master est un enregistreur d'écran que vous pouvez prendre en considération. Il vous permet non seulement de prendre des instantanés gratuitement, mais vous permet également de modifier les formats de photo, de définir un calendrier, d'annoter/modifier la capture d'écran et même de gérer les photos dans le programme.
- 1. Capturez toutes les activités à l'écran sur Dell, telles que la vidéo, l'audio et les instantanés.
- 2. Changez le format de la photo ; personnaliser la zone d'enregistrement ou la fenêtre active.
- 3. Ajoutez des annotations, des formes, des lignes, du texte et plus encore avec la couleur ou la taille souhaitée.
- 4. Gérer les captures d'écran, telles que modifier, renommer, partager, ajouter au dossier, etc.
- 1
- 2
- 3
- 4
- 5
excellent
Note : 4.8 / 5 (80 votes)
Étape 1 Téléchargez et installez l'outil de capture gratuit, lancez le programme sur votre ordinateur. Lorsque vous souhaitez modifier le format de la photo, vous pouvez cliquer sur l'icône d'engrenage pour choisir l'option Sortie dans le menu de gauche. Sélectionnez ensuite le format photo souhaité en conséquence.
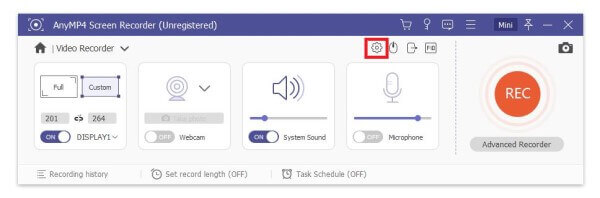
Étape 2 De retour à l'interface d'accueil de l'enregistreur d'écran, vous pouvez choisir Capture d'écran pour sélectionner la zone en forme de croix. Lorsque vous avez besoin de capturer une fenêtre active, déplacez simplement le curseur de la souris sur la fenêtre souhaitée.
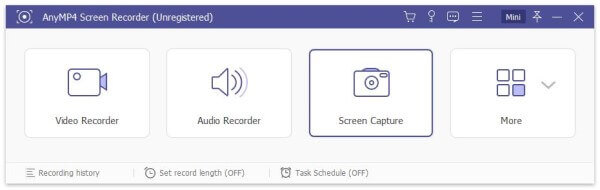
Étape 3 Après avoir pris la capture d'écran, vous pouvez trouver une petite barre pour dessiner sur la capture d'écran, comme une bordure, une ligne, une flèche et n'importe quelle forme. De plus, vous pouvez également sélectionner facilement la taille et la couleur des éléments pour un résultat satisfaisant.
Étape 4 Ensuite, vous pouvez enregistrer la capture d'écran directement sur Dell. Si vous avez besoin de gérer des photos, vous pouvez simplement cliquer sur l'icône Historique des enregistrements dans le coin inférieur gauche. Il vous permet de visualiser, renommer, ajouter au dossier, partager sur les réseaux sociaux et supprimer le fichier.
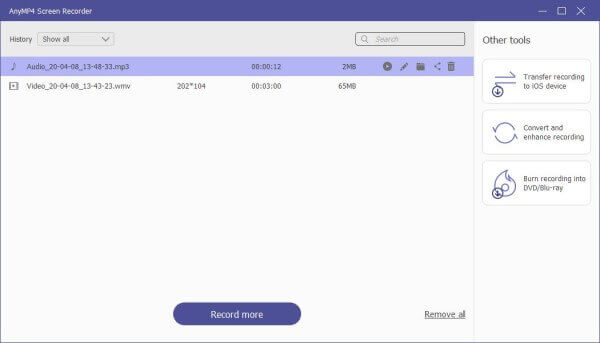
Partie 3: 3 autres méthodes en ligne pour prendre des instantanés sur Dell
1. Comment prendre une capture d'écran sur Dell avec le module complémentaire Nimbus Capture Browser
Nimbus Capture est un outil de capture polyvalent pour capturer facilement des captures d'écran sur Dell. La version gratuite ne fournit que 100 Mo de trafic de téléchargement, 10 Mo de taille pour une seule pièce jointe et 50 Mo de taille de note maximale. Lorsque vous avez besoin de prendre quelques captures d'écran simples, c'est une excellente solution.
Étape 1 Accédez à nimbusweb.me pour télécharger la version de navigateur associée, telle que Chrome, Firefox, Opera et même Microsoft Edge. Après avoir installé le module complémentaire, il y a une icône de capture de nimbus dans le coin supérieur gauche.
Étape 2 Cliquez sur l'icône de capture nimbus, qui vous donnera une liste d'outils de capture d'écran, tels que la partie visible de la page, l'extrait de capture, la zone de sélection, la sélection et le défilement, etc. Choisissez-en un et sélectionnez la zone.
Étape 3 Après avoir pris la capture d'écran sur Dell, vous pouvez modifier davantage la photo avec des annotations, ajouter des formes/légendes/textes ou même la partager sur le site Web des médias sociaux. Cependant, vous devez faire attention à la limite de taille de l'outil de capture lors de l'utilisation de la version gratuite.
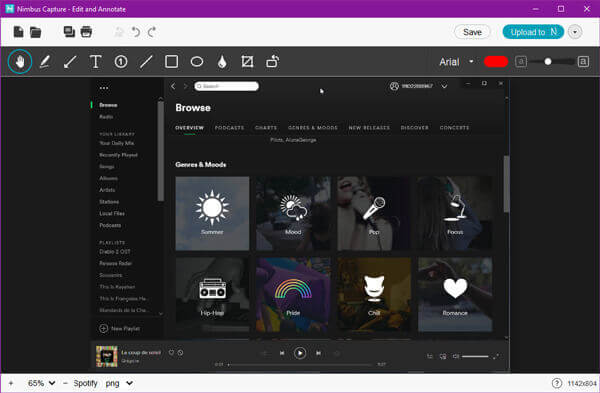
2. Comment faire une capture d'écran sur Dell via l'outil de capture d'écran en ligne
Screenshot.net est un autre outil de capture d'écran populaire pour Dell et d'autres ordinateurs. Il vous permet de prendre une capture d'écran, de modifier l'image, de télécharger le fichier sur des sites de médias sociaux et d'autres fonctionnalités pour retoucher facilement des photos.
Étape 1 Lorsque vous souhaitez effectuer une capture d'écran sur Dell en ligne, vous devez d'abord installer un fichier pkg sur votre ordinateur. Après cela, vous pouvez lancer le programme d'installation pour prendre un instantané.
Étape 2 Après avoir ouvert la fenêtre de capture, appuyez sur l'icône de cette extension dans la barre d'outils et choisissez l'option Écran visible pour capturer l'écran sur votre Dell en conséquence.
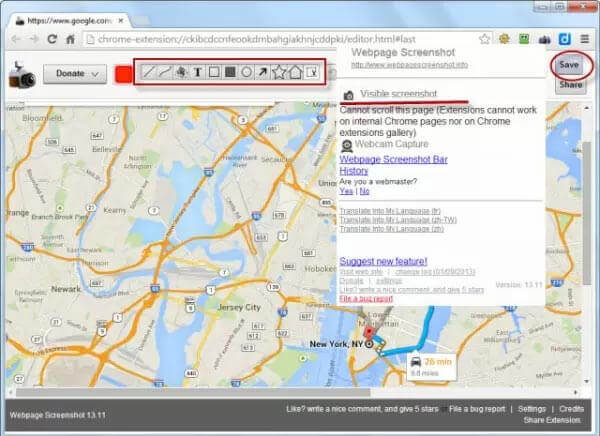
3. Comment faire une capture d'écran de la page Web sur Dell par capture d'écran en ligne
Si vous n'installez aucun programme pour prendre un instantané, Online Screenshot fournit un outil de capture gratuit pour capturer la page Web en haute qualité, ainsi que des options avancées pour obtenir un format d'image satisfaisant avec uniquement l'URL de la page Web.
Étape 2 Ensuite, vous pouvez également choisir le périphérique tel que l'ordinateur portable Dell, la plate-forme, le navigateur, la résolution ainsi que le format. En outre, vous pouvez également sélectionner les options avancées pour configurer le serveur proxy.
Étape 3 Cliquez sur le bouton Capturer pour avoir une capture d'écran sur Dell pour les pages Web. Vous pouvez maintenant choisir le format de sortie comme PNG, JPEG ou même PDF sur le disque dur de votre Dell.
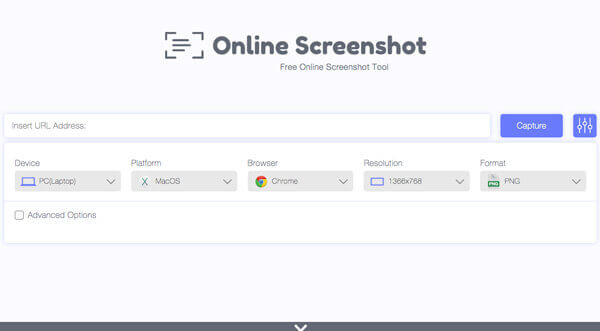
Partie 4 : FAQ sur la façon de faire une capture d'écran sur Dell
1. Qu'est-ce qu'une capture d'écran sur Dell ?
La capture d'écran est également connue sous le nom de capture d'écran, qui est une image numérique de ce qui devrait être visible sur un écran d'ordinateur, un smartphone ou une tablette. Prenez simplement la capture d'écran sur Dell par exemple. Vous pouvez toujours utiliser les méthodes par défaut pour obtenir les informations et les partager avec d'autres.
2. Comment trouver la combinaison de touches ?
Où est la clé PrtScn pour faire une capture d'écran sur Dell ? Lorsque vous n'utilisez pas un clavier différent, vous pouvez trouver la touche avec un nom différent, comme Impr écran, située en haut à droite du clavier, située à côté de la touche ScrLk avec le clavier.
3. Choisirez-vous un outil de capture en ligne ?
Si vous faites juste une capture d'écran sur Dell, l'outil de capture en ligne est une bonne option. Mais lorsque vous avez besoin de changer de format de photo, d'ajouter des annotations ou même de gérer des photos, vous devez plutôt utiliser l'outil de capture professionnel, tel que Blu-ray Master Screen Recorder.