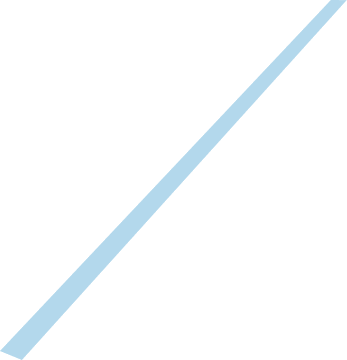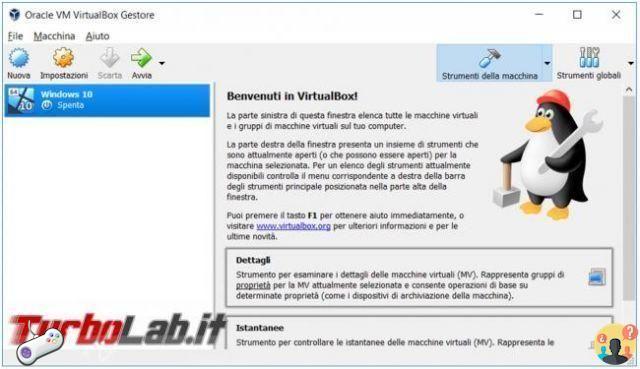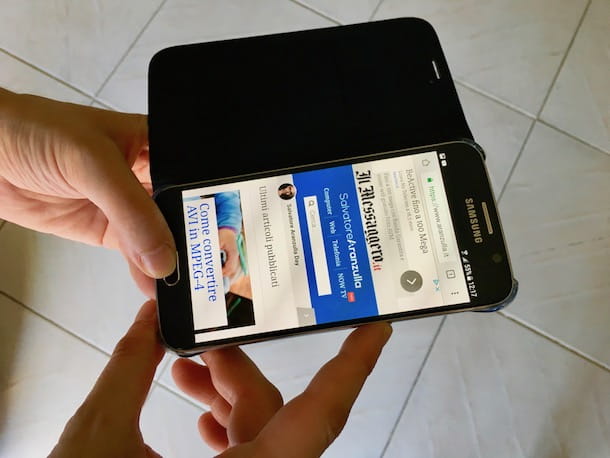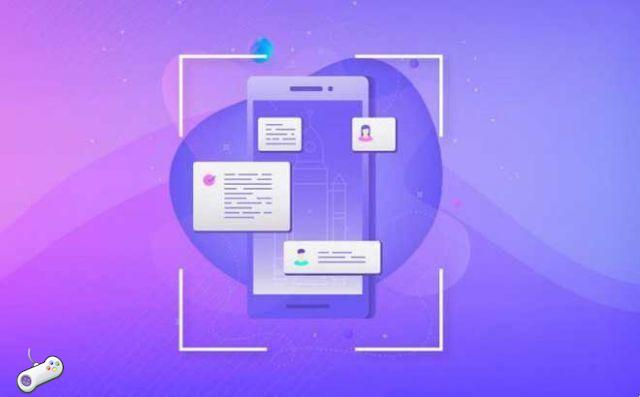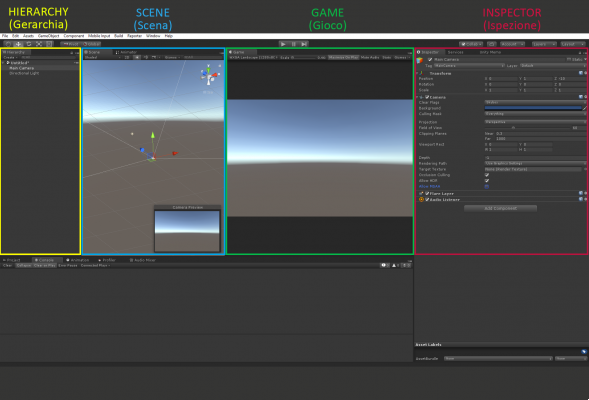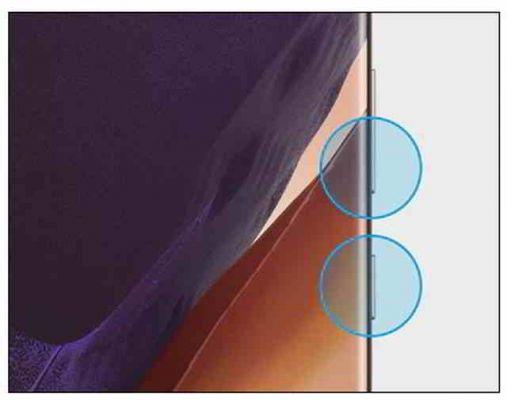Quels sont les meilleurs programmes gratuits à utiliser pour enregistrer l'écran du PC sous Windows. Tous les conseils pratiques pour les utiliser.
Lorsque vous devez travailler sur une présentation ou montrer à d'autres utilisateurs comment effectuer une série d'étapes, cela s'avère pratique enregistrer l'écran du PC et générer un fichier vidéo qui peut être lu avec n'importe quel lecteur multimédia.
Si vous avez le besoin de enregistrer l'écran du PC et donc enregistrant une série d'opérations effectuées avec l'ordinateur sous la forme d'une vidéo, il est utile de savoir que sous Windows 10 et sous Windows 11, il n'est pas indispensable d'installer un programme tiers. Cependant, de nombreuses alternatives à la fonction intégrée au niveau du système d'exploitation sont disponibles programmes gratuits pour enregistrer l'écran du pc qui ne posent aucune restriction.
Les meilleurs programmes d'enregistrement d'écran Windows offrent souvent la possibilité d'enregistrer leacoustique. De cette façon, il est possible d'enregistrer dans un seul fichier vidéo également son retour par le système et éventuellement aussi d'annoter un commentaire vocal avec le micro.
Ci-dessous, nous présentons quelques-uns des meilleur logiciel d'enregistrement d'écran évidemment à partir de ce que Windows 10 et Windows 11 proposent en standard.
Enregistrer l'écran avec la barre de jeu dans Windows 10 et Windows 11
Le système d'exploitation Microsoft intègre un outil pratique pour démarrer enregistrements d'écran. Il est intégré à la barre de jeu Windows 10 et Windows 11, qui peut être activée en appuyant sur la combinaison de touches Windows + G.
Cette combinaison de touches peut être personnalisée en tapant Paramètres du contrôleur de la barre de jeu dans la zone de recherche Windows.
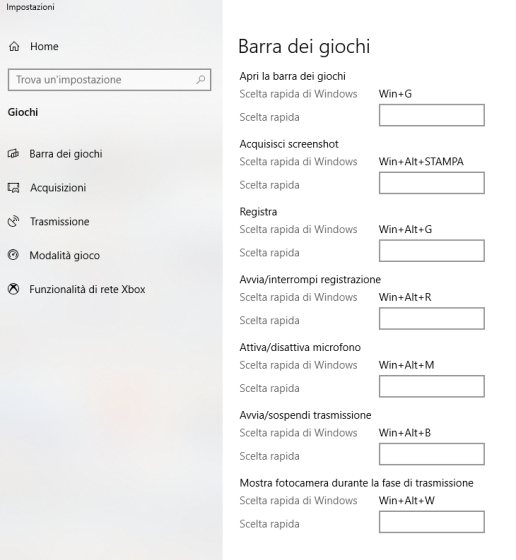
Alternativement, vous pouvez appuyer sur Windows + G pour faire apparaître la barre de jeu, cliquer sur l'icône représentant une icône d'engrenage et enfin cliquer sur Connexions.
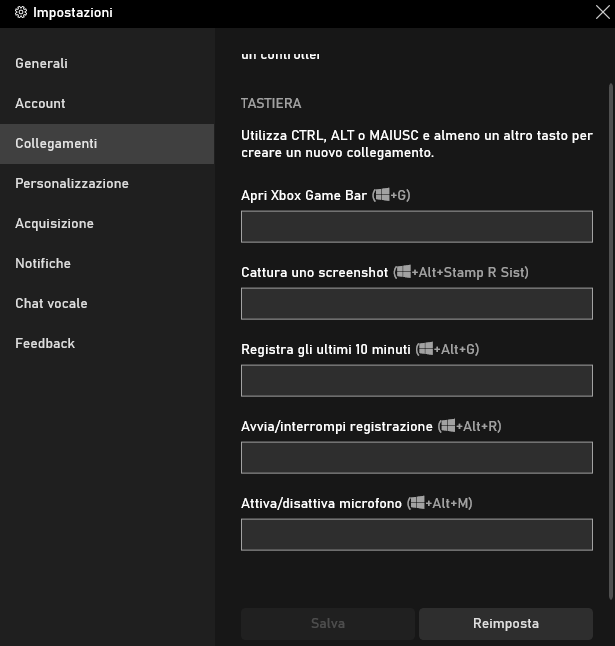
Windows enregistre l'enregistrement d'écran du PC sous la forme de fichier MP4 dans le dossier %userprofile%VideosCaptures.
Pour accéder directement au fichier vidéo créé sur le système, vous pouvez appuyer sur Windows + G puis cliquer sur Afficher tous les clips et enfin sur Ouvrir le chemin du fichier dans la fenêtre Collection.
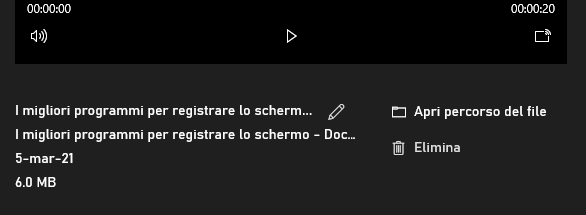
OBS Studio
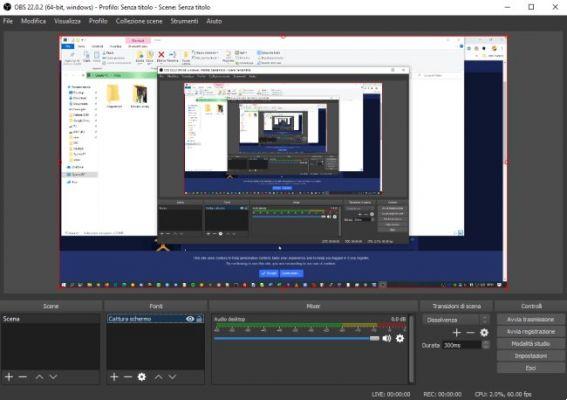
La case Sources en bas permet de sélectionner la source du flux vidéo : pour enregistrer l'écran, il suffit de sélectionner Affichage.
Les boutons Démarrer/Arrêter l'enregistrement en bas à droite permettent de démarrer l'enregistrement d'écran et de l'enregistrer, par défaut sous Windows, sous forme de fichier FLV dans le dossier %userprofile%Videos (accessible rapidement en cliquant sur Fichier, Voir les enregistrements).
En cliquant sur Paramètres puis sur Raccourcis, vous pouvez définir des touches de raccourci pour démarrer ou arrêter l'enregistrement.
En cliquant sur Fichier, Convertir les enregistrements, vous pouvez utiliser OBS Studio pour convertir les fichiers FLV au format MP4.
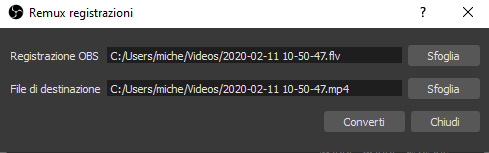
ShareX : un multitalent aux possibilités infinies
C'est un programme complet, très flexible et polyvalent qui vous permet de sélectionner la zone de l'écran pour enregistrer et agir sur différentes préférences.
Avec ShareX, vous pouvez également gérer les écrans "haut DPI" et améliorer les performances de l'enregistrement en évitant que ce qui est enregistré apparaisse trop petit lors d'une visualisation ultérieure.
Utiliser VLC pour l'enregistrement d'écran
Pour en faire un enregistrement d'écran rapide vous pouvez également utiliser le lecteur multimédia bien connu VLC.
Le programme, publié sous licence GNU GPLv2 et GNU LGPL, permet non seulement la capture vidéo à partir de diverses entrées (telles que la caméra vidéo), mais également d'enregistrer l'écran du PC.
Pour activer cette fonctionnalité, cliquez simplement sur Média, Ouvrir le périphérique de capture, sélectionnez l'onglet Périphérique de capture, puis choisissez Bureau dans le menu déroulant Mode de capture.
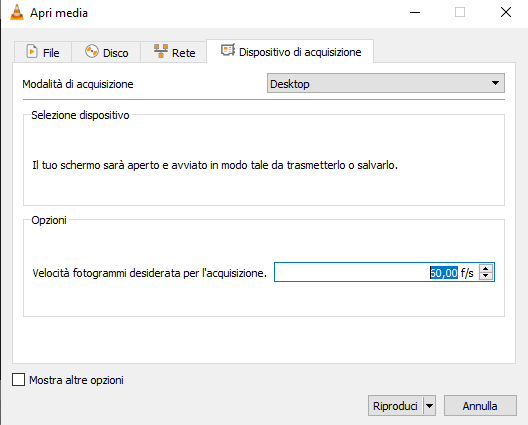
Pour Fréquence d'images souhaitée pour la capture, vous pouvez entrer par exemple 60 ips pour que l'enregistrement d'écran soit absolument fluide.
En cliquant sur la flèche à droite du bouton Lecture, vous devez ensuite choisir Convertir et enfin sélectionner par exemple Vidéo + H.264 + MP3 (MP4) dans le menu Profil.
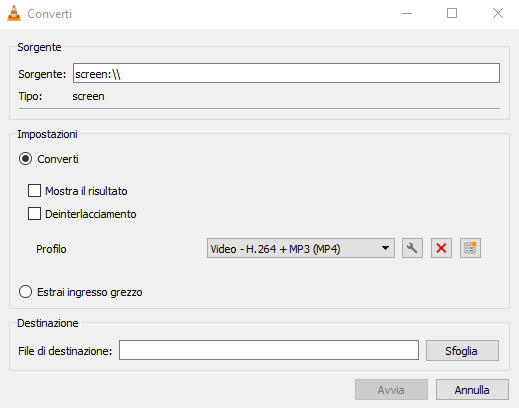
En cliquant sur Parcourir à droite de Fichier de destination, vous pouvez spécifier le fichier MP4 qui sera créé sur le disque.
PowerPoint inclut un module pour enregistrer l'écran de votre PC
Power Point ce n'est pas un logiciel libre et il fait partie intégrante de la suite Microsoft Office donc, sur le papier, il ne devrait pas être mentionné dans notre "rapport".
Disons-le ainsi : si vous avez déjà acheté Office et disposez d'une licence valide, PowerPoint finira par devenir une solution gratuite au fil du temps, surtout si vous avez opté pour la version "stand alone" de la suite bureautique et non un forfait par abonnement Microsoft 365.
Cependant, la fonction d'enregistrement vidéo de l'écran du PC est disponible à la fois dans la version PowerPoint incluse dans le package Office à la fois dans Microsoft 365.
Le fonctionnement est très simple : pour Enregistrer l'écran du PC avec PowerPoint lancez simplement le programme puis cliquez sur le menu Insertion puis sur le bouton Enregistrement d'écran.
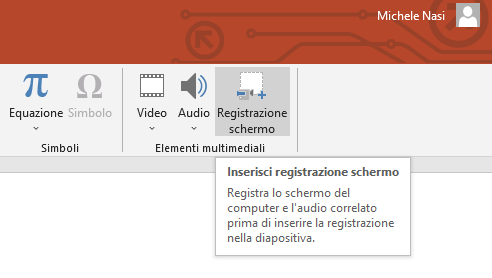
"En dessous" de la fenêtre PowerPoint, nous vous suggérons de préparer d'abord ce qui doit être enregistré, puis de cliquer sur le bouton Enregistrement d'écran qui fera apparaître un écran similaire à celui présenté sur la figure.
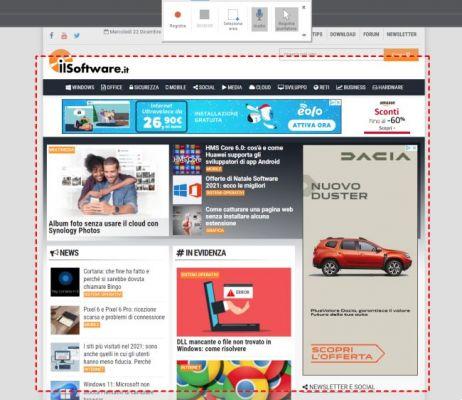
Les différentes icônes sont explicites : vous pouvez accéder immédiatement à l'enregistrement, l'arrêter, enregistrer également de l'audio et afficher ou masquer le pointeur de la souris.
Une fois que vous avez cliqué sur Enregistrer, vous pouvez arrêter l'enregistrement de votre écran en appuyant sur la combinaison de touches Windows + Maj + Q.
La vidéo capturée est insérée en tant que partie intégrante de la présentation Powerpoint et vous pouvez vous référer à la barre ci-dessous pour le voir.
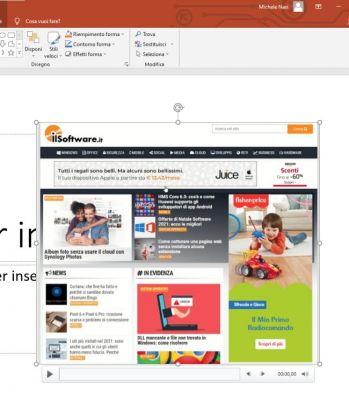
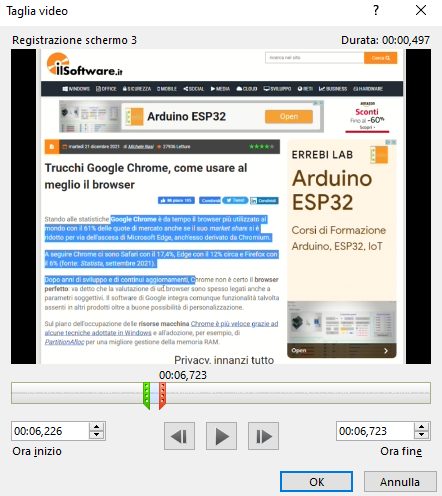
En cliquant sur Démarrer, il est par contre possible de définir combien de la vidéo enregistrée doit être lue: par exemple suite à un clic sur un autre élément de la présentation, automatiquement ou après avoir cliqué dessus.
L'élément Enregistrer le multimédia sous dans le menu contextuel (bouton droit) vous permet d'enregistrer la vidéo d'enregistrement PC au format MP4 dans le dossier de votre choix. Il n'est donc pas nécessaire que l'enregistrement de l'écran du PC soit lié de quelque manière que ce soit à la présentation PowerPoint.
Ezvid intègre également un éditeur vidéo
Ezvid n'est pas un logiciel très récent mais encore aujourd'hui il est utile pour enregistrer l'écran et combiner le flux vidéo provenant de la caméra vidéo connectée au PC.
L'application, entièrement gratuite, vous permet de dessiner sur l'écran, d'appliquer des agrandissements, d'ajouter des textes et des icônes superposés et bien plus encore.
Pour démarrer l'enregistrement d'écran, cliquez simplement - une fois Ezvid installé - sur l'icône Capturer l'écran.
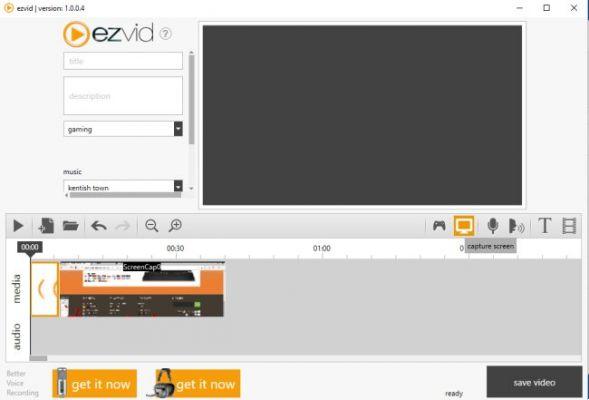
Ce qui est enregistré peut ensuite être facilement retravaillé et combiné avec d'autres flux audio/vidéo (ainsi qu'avec des images statiques afin de créer un diaporama) sans abandonner Ezvid, grâce à l'éditeur intégré.
Enregistreur d'écran en direct Electa
Un programme très simple qui vous permet d'enregistrer tout l'écran ou en sélectionnant une zone spécifique.
Téléchargeable à cette adresse, Electa Live Screen Recorder affiche une petite fenêtre dans le coin inférieur droit de l'écran.
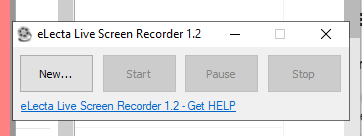
En cliquant sur Nouveau, il est possible d'établir si vous souhaitez enregistrer tout l'écran ou sélectionner une zone spécifique. Il est également possible de décider d'ajouter ou non le flux vidéo provenant de la webcam et de combiner les sons du système et l'audio provenant du microphone.
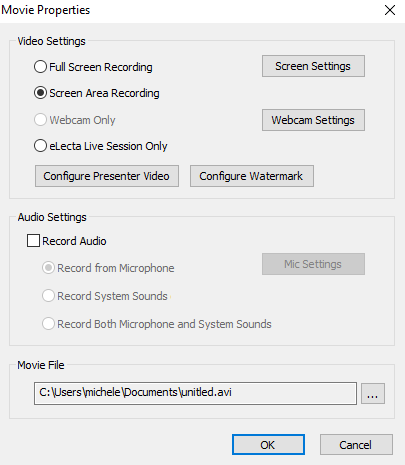
Screencastify, une extension Chrome polyvalente
Les utilisateurs de Google Chrome trouveront dans l'extension Screencastify un support valide pour enregistrer non seulement ce qui apparaît dans les onglets ou la fenêtre du navigateur, mais également dans d'autres applications en cours d'exécution.
Par défaut, l'enregistrement d'écran est activé en appuyant sur ALT+SHIFT+S mais vous pouvez le modifier en cliquant avec le bouton droit sur l'icône de l'extension, à droite de la barre des tâches, puis en choisissant Options.
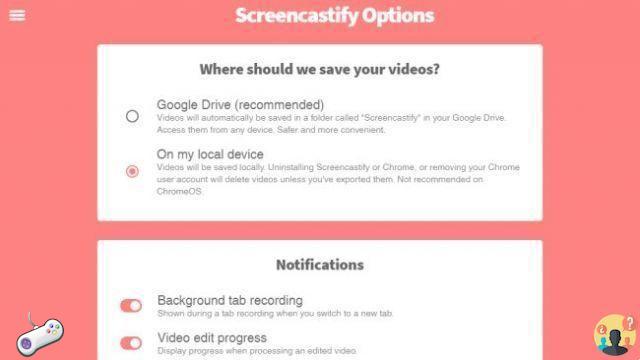
Screencastify vous permet de sauvegarder des enregistrements d'écran directement sur Google Drive. Quoi qu'il en soit, même si vous souhaitez enregistrer des vidéos localement, l'extension vous demandera toujours de vous authentifier avec un compte d'utilisateur Google.
Ce n'est qu'après avoir terminé les étapes initiales que vous pourrez démarrer le premier enregistrement d'écran.
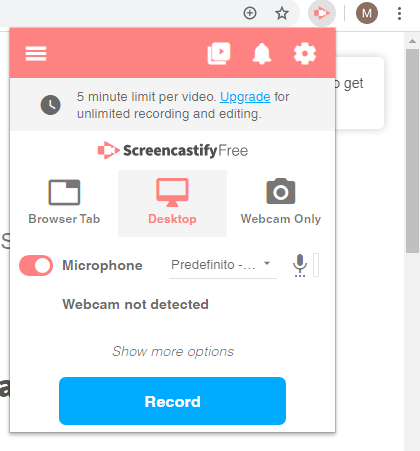
La beauté de Screencastify est qu'il peut combiner l'enregistrement d'écran avec le flux vidéo provenant de n'importe quelle caméra vidéo connectée au PC. De plus, en utilisant la fonctionnalité intégrée dans Chrome qui s'occupe de diffuser le contenu du navigateur ou d'autres fenêtres vers des appareils connectés au réseau, il est possible de choisir si vous souhaitez enregistrer l'intégralité de l'écran ou des fenêtres individuelles (même en dehors du navigateur ) .
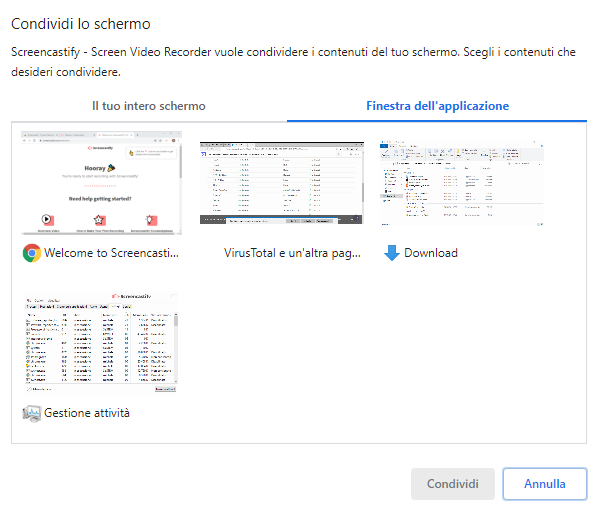
En cliquant sur Arrêter le partage, l'enregistrement d'écran sera immédiatement arrêté et vous pourrez par exemple exporter la vidéo au format .webm (cliquez sur Télécharger). Pour exporter la vidéo sous forme de fichier MP4, vous devrez activer la connexion avec Google Drive.
Dans la version gratuite, Screencastify n'ajoute aucun tampon ou filigrane sur les fichiers vidéo exportés. Veuillez noter que les vidéos de plus de 5 minutes ne peuvent pas être créées.
Pour révoquer l'accès de Screencastify à votre compte Google, vous devrez accéder à cette page.
Screen Recorder : une autre extension Chrome pour l'enregistrement d'écran
Semblable au précédent, Screen Recorder est une extension pour le navigateur Google qui permet d'enregistrer les opérations effectuées sur des onglets individuels du navigateur, sur une fenêtre spécifique (même de programmes autres que le navigateur) ou sur tout l'écran.
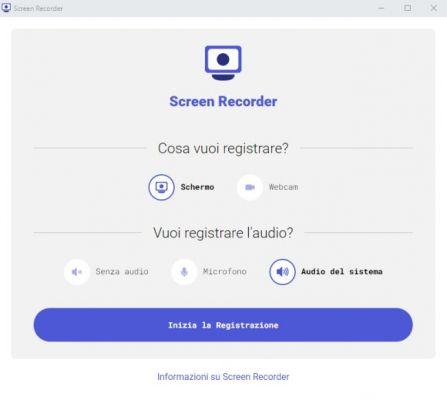
En cliquant sur les boutons appropriés, vous pouvez éventuellement demander à Screen Recorder d'enregistrer l'audio du système ou celui du microphone.
L'enregistrement d'écran sera stocké en tant que fichier WEBM sauvegardé : il peut être ouvert à nouveau avec Google Chrome ou un lecteur multimédia tel que VLC.