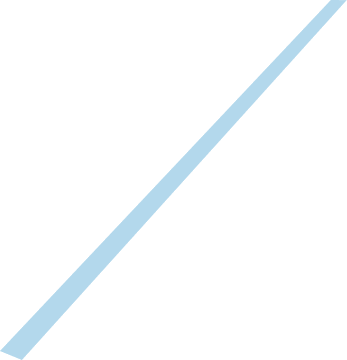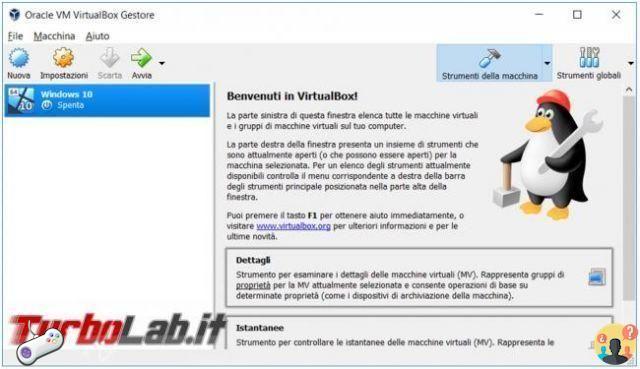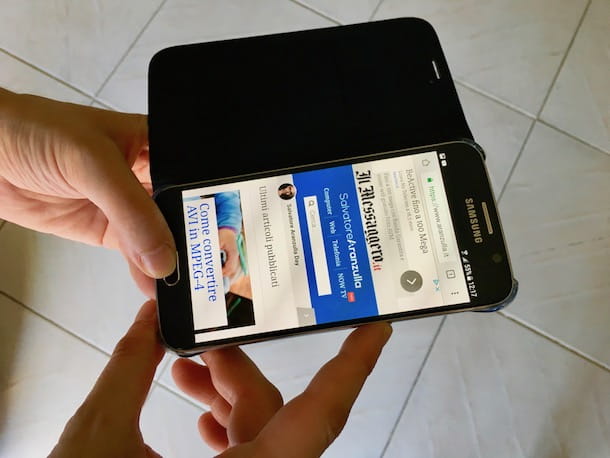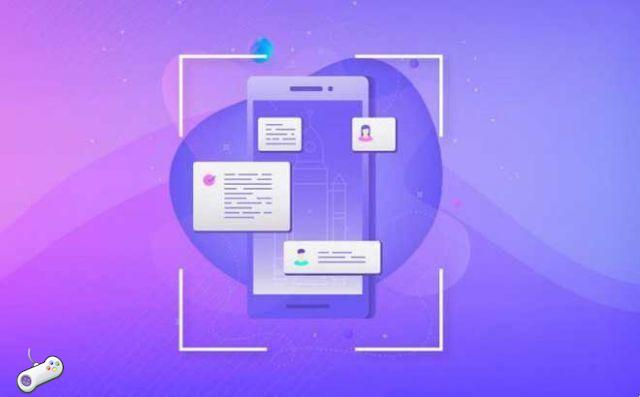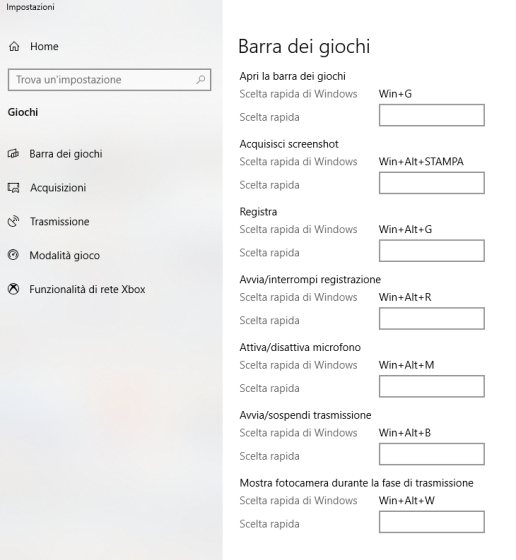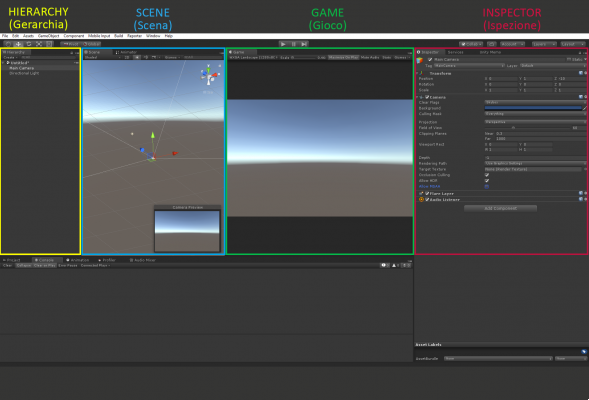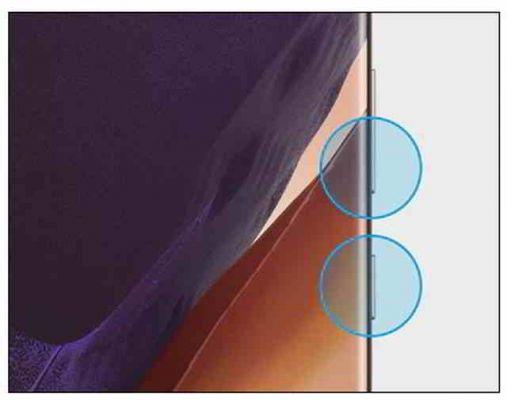Lo Outil de découpe Windows 11 non il fonctionne plus. Ce problème a été signalé par de nombreux utilisateurs disposant de la dernière version du système d'exploitation Windows, c'est-à-dire Windows 11. Dans la plupart des cas, plusieurs utilisateurs ont reçu un message avec le titre : Cette application ne peut pas être ouverte.
Si vous essayez également de prendre une capture d'écran, mais que votre outil de capture ne fonctionne pas sous Windows 1, ne vous inquiétez pas. Dans ce guide, nous allons examiner les raisons pour lesquelles cela ne fonctionne pas et plusieurs moyens efficaces qui vous aideront à résoudre ce problème.
4 raisons possibles pour lesquelles l'outil de capture ne fonctionne pas
Problème de pilote graphique : le pilote graphique système est obsolète ou manquant, ce qui le rendra incompatible avec l'outil de capture.
Conflit avec d'autres applications : Certaines applications et certains processus peuvent empêcher le fonctionnement de l'outil Snipping.
Problèmes avec l'outil Snipping lui-même : Certains problèmes de processus peuvent survenir en raison d'une installation incorrecte dans Windows 11.
Bogue d'expiration du certificat de l'outil de capture : ce bogue s'est produit le 31 octobre. Lorsque cela s'est produit, les utilisateurs de Windows 11 ne pouvaient pas ouvrir d'applications telles que Snipping Tool.
Solutions lorsque l'outil de capture Windows 11 ne fonctionne pas
Redémarrez le PC
SonDémarrage de l'ordinateur et Programme pourrait résoudre de nombreux problèmes, car lorsqu'un ordinateur est en cours d'exécution, tous les programmes et processus d'arrière-plan laissent des éléments de fichier résiduels. Lorsque vous redémarrez votre PC, vos programmes et processus se mettent en pause et reprennent.
Mettez à jour votre système vers Windows 11
L'installation de la dernière mise à jour de Windows corrige les bogues et les problèmes, ce qui peut également résoudre les problèmes de compatibilité et fournir des correctifs de sécurité. Suivez les étapes ci-dessous pour le faire :
Étape 1 : appuyez sur le raccourci clavier Windows + I pour ouvrir les paramètres.
Étape 2 : cliquez sur Mise à jour Windows.
passe 3: cliquer sur Vérifiez les mises à jour .
Étape 4 : Si vous avez vérifié que vous pouvez mettre à niveau votre système, suivez simplement les étapes d'installation pour l'installer. Sinon, si votre ordinateur a été mis à jour vers la dernière version, cela signifie que le problème de l'outil de capture d'écran qui ne fonctionne pas n'est pas dû à un problème de système d'exploitation.
Désinstallez et réinstallez Snipping Tool
La réinstallation de l'outil de capture pourrait réparer l'installation corrompue et corriger les bogues cachés de l'application obsolète.
Étape 1 : appuyez sur le raccourci clavier Windows + I pour ouvrir les paramètres.
passe 2: Cliquez App , puis développez Application et fonctionnalités .
Étape 3 : le trouver outil capturez-le et désinstallez-le.
Étape 4 : installez l'outil de capture dans le Microsoft Store.
Installer un autre outil de capture
Remplacer Snipping Tool par d'autres applications similaires est un moyen direct d'éviter les problèmes. Si vous avez un besoin urgent de capturer un écran, je vous suggère de jeter un coup d'œil, par exemple en consultant la boutique Microsoft pour des alternatives à l'outil d'outils de capture de Windows.
Mettre à jour le pilote graphique
Votre pilote graphique obsolète peut entraîner une incompatibilité avec votre PC Windows 11. L'incompatibilité peut causer des problèmes avec l'outil de capture. Ça pourrait être réparé mise à jour du pilote graphique .
Procédez à la mise à jour comme indiqué dans le guide que je vous ai laissé ci-dessus. Une fois le pilote graphique mis à jour, redémarrez votre ordinateur et voyez si l'outil de capture fonctionne à nouveau.
Dépannage des mises à jour Windows
Vous pouvez résoudre le problème à l'aide de l'outil de dépannage en suivant les étapes ci-dessous :
Étape 1 : appuyez sur le raccourci clavier Windows + I pour ouvrir les paramètres.
Étape 2 : cliquez Système et de trouver Dépannage .
Étape 3 : Sélectionner Autres outils de dépannage et courir Windows Update .
Autorisations pour les applications d'arrière-plan
Un autre problème facile à résoudre concerne les autorisations d'application en arrière-plan. Si vous n'avez pas activé les autorisations de l'outil de capture d'arrière-plan, cela pourrait affecter négativement le fonctionnement normal de l'application. Je vais vous apprendre à vérifier si ce facteur est à l'origine du problème et comment le résoudre.
Étape 1 : appuyez sur le raccourci Windows + I directement pour ouvrir les paramètres.
Étape 2 : dans le panneau de gauche, sélectionnez App .
Étape 3 : insérer applications et fonctionnalités et trouvez l'outil de capture en recherchant dans la liste des applications.
Étape 4 : vérifiez si le bouton d'autorisation de l'application est activé. Si le bouton est grisé, cela signifie que l'autorisation d'empêcher l'application de fonctionner normalement.
Télécharger le correctif
Si toutes les procédures répertoriées jusqu'à présent ne vous ont pas aidé à résoudre le problème et que votre outil de capture ne fonctionne toujours pas, cela peut être dû au bogue du certificat expiré. Le correctif KB4006746 peut corriger l'outil de rotation. Ce correctif peut également être téléchargé en recherchant les mises à jour dans les paramètres de Windows 11. Mais si vous rencontrez des problèmes lors de la recherche de mises à jour, vous pouvez directement télécharger le correctif via le lien mentionné ci-dessus.
Conclusions
Lorsque votre outil de capture ne fonctionne pas, essayez de mettre à jour Windows 11 ou vérifiez les paramètres de l'outil de capture lui-même pour voir s'il y a des problèmes, ou vous pouvez utiliser un autre outil de capture pour le remplacer temporairement.