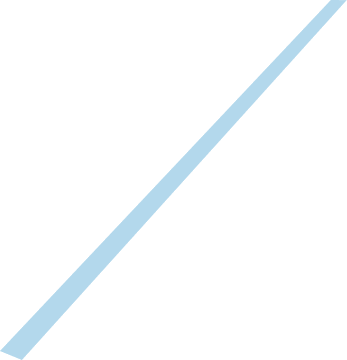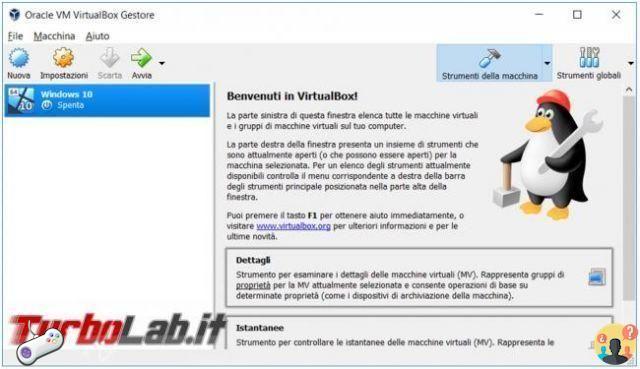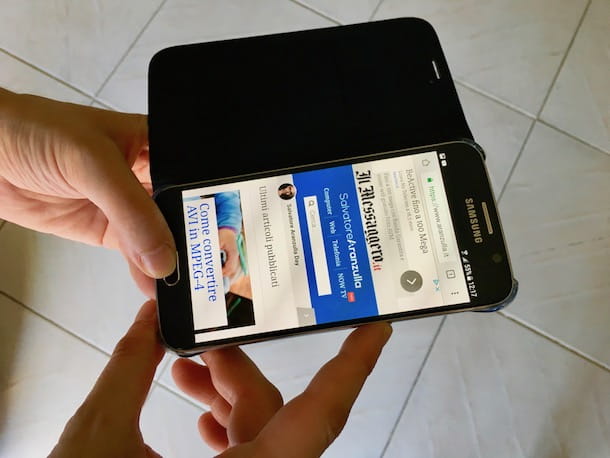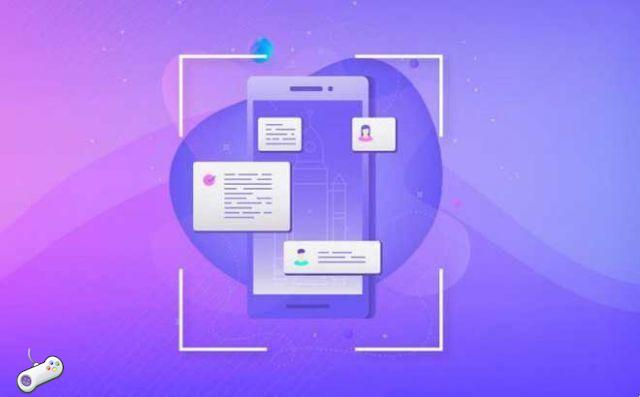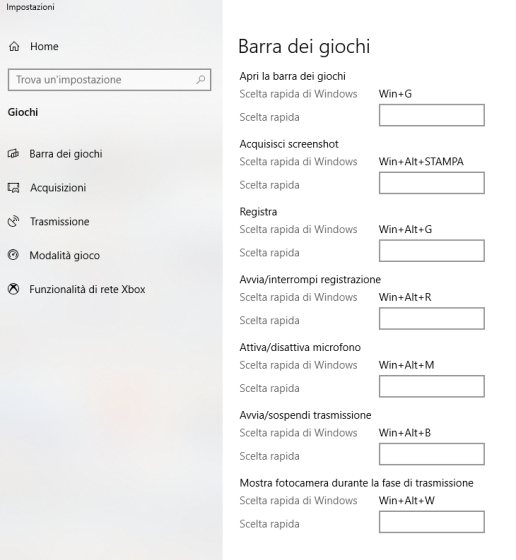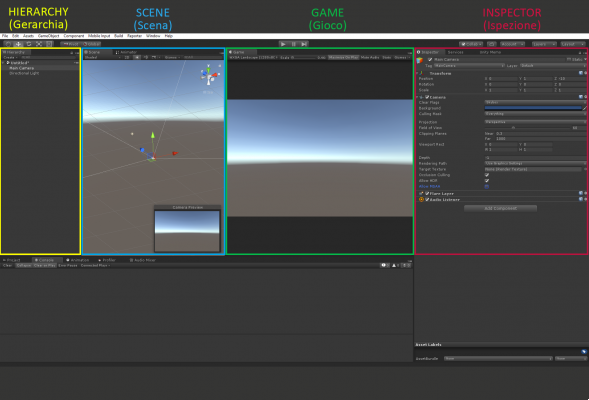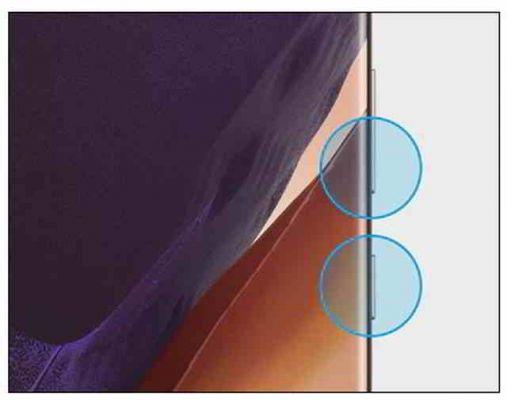Vous avez un poste double moniteur et vous cherchez un logiciel qui vous permette de mieux gérer l'utilisation de vos applications et l'affichage des contenus qui vous intéressent d'un écran à l'autre ? Eh bien, heureusement pour vous, vous avez atterri sur le bon guide, au bon moment. En fait, si vous me consacrez quelques minutes de votre temps précieux, je peux vous suggérer celles qui, à mon humble avis, représentent le meilleur programmes pour deux moniteurs présent sur la place.
Dans les lignes suivantes, je vais donc vous montrer les solutions les plus intéressantes de la catégorie, à la fois pour Windows et pour macOS, à la fois gratuites et payantes. Avant de penser à qui sait quoi, je tiens à vous faire savoir que ce sont des ressources plutôt simples à utiliser, même par ceux qui ne se considèrent pas vraiment comme un grand expert des technologies de l'information et des nouvelles technologies.
À ce moment-là? Puis-je savoir ce que tu fais encore debout là ? Installez-vous confortablement et commencez immédiatement à vous concentrer sur la lecture de ce qui est rapporté ci-dessous. Je suis sûr qu'à la fin, vous pourrez vous sentir très heureux et satisfait et que, même si nécessaire, vous serez prêt à fournir des conseils utiles à cet égard à tous vos amis intéressés par le même sujet. Et si on pariait ?
Sommaire
Information préliminaire
Avant d'entrer dans le vif du tutoriel et donc d'aller découvrir ce que programmes pour deux moniteurs plus intéressant et utile, il est de mon devoir d'apporter quelques précisions quant à la possibilité d'utiliser deux écrans sur le même ordinateur.
Partons d'un point fixe : l'opération en question peut être effectuée soit sur Windows de MacOS et, pour ce faire, une connexion au moniteur secondaire doit être établie via câble. Les prises pour connecter les écrans au PC et les câbles correspondants à utiliser peuvent être de différents types (par exemple VGA, HDMI, etc.).
En réalité, il serait également possible d'utiliser des technologies sans fil, telles que celles proposées par Chromecast, Apple TV et la technologie Miracast, mais je déconseille fortement l'utilisation de systèmes à double écran basés sur des technologies sans fil, en raison du décalage possible qui peut exister.
Cela dit, une fois les deux moniteurs connectés à l'ordinateur, pour leur gestion, vous pouvez facilement vous fier aux options incluses "standard" du système d'exploitation utilisé : sur Windows, par exemple, faites un clic droit quelque part sans icônes sur le bureau, sélectionnez l'élément Résolution de l'écran ou celui-là Paramètres d'affichage à partir du menu qui apparaît et agir sur les éléments attachés à la fenêtre affichée.
Su MacOS, à la place, vous devez cliquer sur l'icône de Préférence du système (celui avec le symbole deéquipement) placé sur le Barre de quai, sélectionnez l'élément Surveiller depuis la fenêtre qui s'ouvre et intervenir sur les éléments annexés aux fiches Surveiller, Disposition e Couleuren fonction des ajustements à effectuer.
Si vous ne disposez pas encore du matériel nécessaire pour effectuer l'opération en question ou, en tout cas, si vous souhaitez en savoir plus sur le double moniteur, vous pouvez vous référer à mes guides sur la façon de connecter deux moniteurs à votre PC et comment diviser l'écran.
Programmes pour deux moniteurs
Après avoir apporté les précisions nécessaires ci-dessus, entrons dans le vif du sujet et découvrons donc quels sont les programmes les plus intéressants pour les doubles moniteurs pour ordinateurs Windows e MacOS: vous pouvez les trouver ci-dessous. Bon téléchargement !
Affichage Fusion (Windows)
DisplayFusion est l'un des meilleurs programmes à double moniteur pour Windows, à travers lequel il est possible de gérer et de "vivre" votre système à deux écrans de manière optimale.
Parmi ses principales fonctions, on retrouve l'extension de la barre d'application sur les deux postes de travail, la gestion avancée des fonds d'écran, le réglage de la résolution, de la profondeur des couleurs et du taux de rafraîchissement pour chaque écran, la gestion avancée des fenêtres pour les deux postes de travail, l'organisation intelligente des icônes et définir un économiseur d'écran différent pour chaque affichage. Le logiciel est payant (avec des prix à partir de 29 $), mais est disponible dans une version d'essai gratuite qui vous permet de tester toutes ses fonctions pendant une période de 30 jours.
Pour télécharger le programme sur votre ordinateur, rendez-vous sur son site Web, faites défiler la page affichée et cliquez d'abord sur le bouton Téléchargez maintenant puis sur celui avec écrit dessus Télécharger le programme d'installation maintenant.
Une fois le téléchargement terminé, ouvrez le fichier .exe ottenuto et cliquez sur votre bouton Oui dans la fenêtre que vous voyez apparaître sur le bureau. Appuyez ensuite sur le bouton OK, sélectionnez la voix J'accepte les termes du contrat de licencecliquez sur votre bouton SUIVANT pendant quatre fois consécutives, sélectionnez l'option relative à l'utilisation de la version d'essai du programme et appuyez à nouveau sur le bouton SUIVANT deux d'affilée. Enfin, cliquez sur les boutons Installer e fin.
Maintenant que vous voyez la fenêtre du programme sur votre écran, suivez le petit tutoriel d'introduction à l'utilisation de DisplayFusion qui vous est proposé en cliquant toujours sur le bouton SUIVANT et, enfin, cliquez sur le bouton Configurer que vous trouvez en bas à gauche.
Dans la fenêtre supplémentaire qui s'ouvre, ajustez tous les paramètres qui vous intéressent, en sélectionnant les options et les commandes disponibles dans la barre latérale à gauche (barre des tâches, Fondu du moniteur etc.), puis en utilisant les menus, les boutons et les éléments sur la droite. Pour appliquer les modifications apportées, cliquez sur le bouton Appliquer situé en bas à droite et sur celui OK.
Si vous souhaitez gérer rapidement les paramètres de votre fond d'écran, double-cliquez sur leicône de programme ajouté àzone système dis fenêtres, spunta la casella Autoriser DisplayFusion à gérer l'arrière-plan de votre bureau situé en haut de la fenêtre qui s'ouvre et choisissez d'utiliser un arrière-plan différent pour chaque moniteur, de l'étendre, des couleurs à utiliser, des réglages à effectuer, etc.
Plusieurs moniteurs réels (Windows)
Moniteurs multiples actuels est un autre des programmes à double moniteur que je vous invite à considérer. En fait, il vous permet de rendre plus confortable le travail sur des systèmes à plusieurs écrans grâce à une série d'outils très utiles.
Parmi celles-ci, on retrouve la barre des tâches étendue sur les deux bureaux, le sélecteur de tâches sur deux écrans, la gestion avancée des fonds d'écran pour chaque écran, la possibilité de mettre en place des économiseurs d'écran multi-moniteurs et de gérer les icônes de tous les bureaux, les fonctions de souris optimisée sur les systèmes à double écran et mise en miroir d'un bureau sur l'autre. Il est payant (coûte 24,95 $), mais est disponible dans une version d'essai qui fonctionne pendant 30 jours.
Pour télécharger le programme sur votre PC, visitez son site Web et cliquez sur le bouton Télécharger.
Une fois le téléchargement terminé, ouvrez le fichier .exe obtenu et cliquez sur le bouton Oui dans la fenêtre que vous voyez apparaître à l'écran. Cliquez ensuite sur le bouton OK, sélectionnez la voix J'accepte les termes du contrat de licence et appuyez sur la pulsation SUIVANT pendant cinq fois consécutives, puis sur ce Installer et, enfin, jusqu'à fin.
Dans la fenêtre qui s'ouvre, cliquez sur le bouton Démarrer jours d'essai 30 du programme. Définissez ensuite les paramètres relatifs à l'utilisation du programme en sélectionnant les options que vous préférez via la fenêtre à l'écran et en cliquant toujours sur le bouton SUIVANT. En fonction de vos préférences et de vos besoins, vous pouvez ajuster les paramètres liés au fond d'écran, à la barre des tâches, à l'économiseur d'écran, etc. Pour appliquer les modifications, cliquez à chaque fois sur le bouton Appliquer et enfin sur le bouton OK.
Si vous devez apporter des modifications à la configuration du jeu, vous pouvez le faire rapidement en cliquant avec le bouton droit sur leicône de programme ajouté àzone système Windows et sélection de l'entrée Configurer donner le menu à comparer.
Multimur (Windows)
Multimur est une application gratuite pratique pour Windows qui vous permet de gérer et d'appliquer du papier peint sur les systèmes à double écran. En l'utilisant, vous pouvez définir un fond d'écran différent sur chaque écran d'ordinateur ou utiliser une seule image comme fond d'écran pour les deux ordinateurs de bureau.
Pour l'utiliser, visitez le site Web du programme et cliquez sur le lien 64 Bits ou sur ça 32bit que vous trouvez en haut, selon la version de Windows que vous utilisez.
Une fois le téléchargement terminé, ouvrez le fichier .exe ottenuto et cliquez sur votre bouton Oui dans la fenêtre qui apparaît sur le bureau. Sélectionnez ensuite l'élément I accept the agreementcliquez sur votre bouton SUIVANT quatre fois de suite, puis sur le bouton installer et enfin, su Finition.
Maintenant que vous voyez la fenêtre principale du programme sur le bureau, choisissez d'étendre l'arrière-plan aux deux écrans ou de l'appliquer uniquement à un moniteur ou à l'autre via le menu déroulant approprié situé au centre, à droite. Par la suite, sélectionnez l'image que vous préférez parmi celles de la liste ci-dessous ou utilisez des arrière-plans personnalisés en indiquant le dossier qui vous intéresse en cliquant sur le bouton DECOUVREZ placé au centre.
Ajustez également les paramètres relatifs à la couleur de fond, à la rotation et à la taille de l'image à l'aide des menus déroulants que vous trouverez sous l'aperçu (en haut de l'écran) et, enfin, appliquez les modifications en cliquant sur les boutons Appliquer e OK qui se trouvent ci-dessous.
En allant dans l'onglet chenilles du programme, d'autre part, vous pouvez choisir d'activer l'utilisation d'arrière-plans rotatifs, à partir de quelles sources en ligne ou à partir de quel dossier sur le PC pour les obtenir.
SwitchResX (macOS)
Pour la pente MacOSMalheureusement, il n'y a pas beaucoup de programmes à double moniteur. Parmi les rares disponibles, je vous conseille d'essayer CommutateurResX: une application payante (coûte 14 euros), qui peut cependant être utilisée dans une version d'essai gratuite qui fonctionne pendant 10 jours, grâce à laquelle il est possible de gérer la résolution des moniteurs connectés au Mac de manière avancée, ainsi à partir des candidatures ouvertes individuelles.
Il vous permet également d'activer des résolutions "officiellement" non fournies par macOS (dans les limites du matériel utilisé), d'effectuer une mise en miroir vidéo, de modifier la profondeur de couleur et bien plus encore.
Pour le télécharger sur votre ordinateur, visitez le site Web du programme et cliquez sur l'élément Ici vous pouvez télécharger la dernière version (xxx) de SwitchResX que vous trouverez sous la rubrique Essaye le.
Lorsque le téléchargement est terminé, extrayez leArchive ZIP obtenu dans une position souhaitée et faites glisser leicône de programme qu'il contient dans le dossier Applications du Mac. Ensuite, faites un clic droit dessus et sélectionnez l'élément ouvert depuis le menu qui s'affiche, afin de démarrer SwitchResX mais en contournant les limitations imposées par Apple aux applications de développeurs non certifiés (une opération qui ne doit être effectuée qu'au premier démarrage).
Dans la fenêtre de Préférence du système que vous voyez maintenant apparaître sur le bureau, cliquez sur le bouton Installer, pour installer le panneau lié au programme. Grâce à la fenêtre SwitchResX qui vous sera ensuite présentée sur le bureau, vous pourrez alors gérer les paramètres généraux relatifs au fonctionnement du programme, les résolutions à utiliser sur les moniteurs connectés au Mac et pour les applications individuelles, etc. , en cliquant sur l'élément qui vous intéresse dans la barre latérale gauche (Paramètres généraux, Ensemble d'affichage etc.) et en utilisant les boutons et les menus à droite.
Si vous le souhaitez, vous pouvez définir différentes résolutions pour les bureaux et les applications en agissant directement depuis le menu d'état du Mac, en cliquant sur le boutonicône de programme et en choisissant l'option que vous préférez dans le menu qui s'ouvre.
Autres programmes
Les programmes que je vous ai déjà suggéré d'utiliser ne vous ont pas convaincu d'une manière particulière et vous en cherchez des valables alternative à ce dernier ? Alors essayez tout de suite ceux ci-dessous : j'espère qu'ils vous seront utiles.