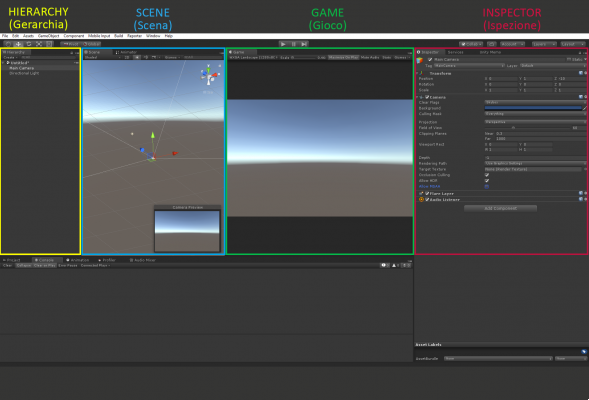Parou! Não pressione o botão "Enviar"! Eu sei, você está enviando instruções ao seu amigo sobre como operar o aplicativo que você recomendou a ele ontem; mas veja bem a sua mensagem: não tem nem imagem mostrando o funcionamento do software em questão! Para ultrapassar esta situação, pode tirar uma fotografia ao ecrã do seu computador, smartphone ou tablet para mostrar como se faz.
Como você diz? Você adoraria, mas não tem a menor ideia de como tirar screenshots? Bom, não vejo problema... posso te explicar tudo! Se você me der alguns minutos do seu precioso tempo, posso mostrar como fazer isso no seu computador, smartphone e tablet. Para fazer isso, você pode usar tanto as funções "padrão" disponíveis em seu dispositivo quanto algum software projetado especificamente para a finalidade em questão.
A escolha do que usar depende de você, com base em suas preferências. De qualquer forma, você não precisa se preocupar com nada, é uma operação muito simples de realizar. Boa leitura e divirta-se!
Índice
- Como tirar screenshots no PC
- Como fazer capturas de tela no Mac
- Como fazer capturas de tela no Android
- Como fazer um screenshot do seu iPhone
Como tirar screenshots no PC
Vamos começar este guia vendo, juntos, como fazer capturas de tela em um computador Windows usando algumas ferramentas adequadas para o efeito.
função de série
Todas as edições do Windows iguais ou posteriores ao Windows 7 integram um utilitário, denominado Ferramenta de recorte, capaz de tirar screenshots com muita facilidade. O funcionamento do software mencionado, no entanto, difere de acordo com a edição do Windows em uso: você encontrará tudo explicado a seguir.
Como tirar screenshots no Windows 11 pc

Lo Ferramenta de recorte integrado Windows 11 permite "fotografar" a área de trabalho, uma parte dela (retangular ou desenhada à mão livre) ou o conteúdo de uma determinada janela com facilidade.
Para chamá-lo, pressione as teclas simultaneamente Win (o que representa o bandeira do windows), mudança ed S no teclado e use a pequena barra de ferramentas que aparece na parte superior da tela para definir o tipo de seleção a adquirir: forma retangular (o ícone de retângulo), forma libera (o ícone de linha curvada), solteiro janela (o ícone de retângulo com borda superior) ou área de trabalho inteira (o ícone de retângulo com os cantos destacados).
Depois de fazer sua escolha, desenhe a parte da área de trabalho que deseja capturar ou selecione a janela para "fotografar" (se necessário) e liberar a seleção, para copiar a imagem obtida na área de transferência; você pode colar a foto resultante em qualquer programa gráfico de sua preferência e salvá-la no formato que desejar (por exemplo, JPG, PNG ou BMP) ou, alternativamente, pode editá-la com as ferramentas disponíveis no editor integrado do Editor de imagens . capture e salve-o diretamente de lá.
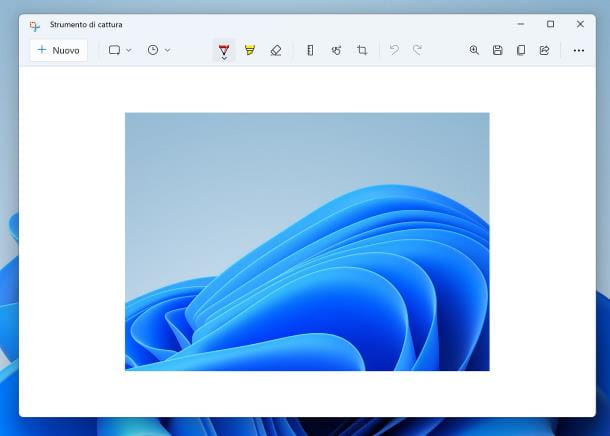
Para fazer isso, clique nopré-visualização da tela que aparece — permanece visível por alguns segundos — no canto inferior direito da tela; depois de feitas as alterações desejadas, você pode salvar a tela clicando no ícone disco flexível localizado no canto superior direito, ou compartilhe-o em outro aplicativo, pressionando o símbolo compartilhando.
Se você deseja que a captura de tela seja salva imediatamente após a captura (e não apenas copiada para a área de transferência), é necessário intervir nas opções da Ferramenta de Recorte: para fazer isso, abra o menu Iniciar do Windows 10 (clicando no símbolo de galhardete localizado à esquerda da barra de tarefas), digite as palavras ferramenta de Recorte e depois clique no primeiro resultado recebido.
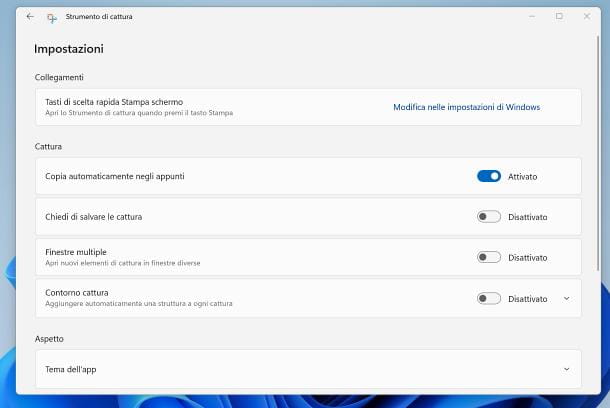
Ao chegar na tela "principal" do utilitário, selecione o botão (...) no canto superior direito, escolha o item Configurações no menu que aparece e sobe ON a alavanca colocada em correspondência com o item Peça para salvar a captura.
Por fim, gostaria de destacar que, usando a tela estendida da Snipping Tool (ou seja, aquela que pode ser recuperada no menu Iniciar), você pode garantir que a captura de tela seja capturada aplicando um "atraso" entre as clique e a aquisição propriamente dita: para garantir que isso aconteça, clique no símbolo derelógio visível no topo (antes mesmo de clicar no botão Novo) e escolha se deseja capturar a imagem mais tarde 3, 5 o 10 segundos a partir do clique/liberação da seleção.
Como fazer capturas de tela no Windows 10 e versões anteriores
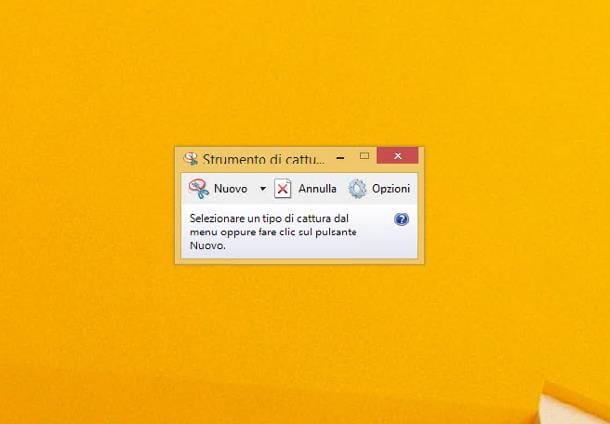
Mesmo em edições do Windows anteriores a 11 (por exemplo, Windows 10) é presente Ferramenta de recorte, mas funciona um pouco diferente: para abrir o utilitário em questão, acesse o menu Iniciar do Windows (clicando no ícone do galhardete colocado no canto inferior esquerdo), digite seu nome no campo de pesquisa dedicado e abra o primeiro resultado obtido; então clique em seta angular colocado ao lado do botão Novo, ou no botão Atrasos (se presente) para definir o tipo de tela a ser capturada (tela inteira, janela ou personalizada).
Pressionando a pulsação Novoem vez disso, um instantâneo da tela será criado imediatamente, ao clicar no botão Atrasos (somente no Windows 8.1 e posterior) e na seta localizada ao lado deste último você pode definir um cronômetro após o qual a captura será iniciada automaticamente.
Em seguida, selecione a área da área de trabalho ou a janela a ser capturada (supondo que você não tenha escolhido capturar a área de trabalho inteira) e possivelmente personalize a captura de tela obtida usando as ferramentas de edição disponíveis na janela que você verá aparecer.
Quando estiver satisfeito com o resultado, pressione disco flexível no canto superior esquerdo e escolha a pasta na qual deseja salvar a captura de tela. Se desejar, você também pode definir um formato de saída diferente do padrão (PNG) selecionando um dos itens encontrados no menu suspenso Salvar como tipo.
Destaco que, no Windows 8.1, você pode tirar um instantâneo da tela inteira e salvá-la imediatamente usando atalhos de teclado, pressionando as teclas simultaneamente Win (aquele com a bandeira de Windows) é Carimbar (também chamado PrtScr o Print Screen) no teclado, Win+Ctrl+Carimbo or Win+Fn+Carimbo, dependendo do modelo do seu computador. Em tablets e dispositivos 2 em 1, você pode capturar uma imagem da área de trabalho pressionando as teclas simultaneamente Win+Diminuir volume. As capturas de tela assim obtidas serão salvas automaticamente na pasta Imagens / Capturas de tela do Windows, em Formato PNG.
Su Windows 10no entanto, atalhos de teclado permitirão que você acesse o aplicativo Capturar e anotar, que funciona de forma semelhante à Ferramenta de Recorte no Windows 11.
Anote os: No Windows 7, as capturas de tela não são salvas automaticamente, mas apenas copiadas para a área de transferência. Portanto, para arquivá-los, você precisa colá-los em outro programa gráfico (ex. pintar), usando a combinação de teclas Ctrl + V.
Programas de terceiros
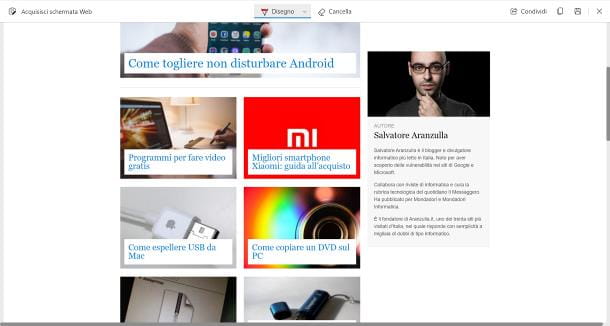
Se, por algum motivo, as ferramentas "padrão" do Windows não atendem perfeitamente às suas necessidades, saiba que existem muitos outros softwares que permitem obter o resultado desejado. Aqui estão alguns.
Para saber mais sobre quais são os melhores programas de captura de tela que podem ser usados no Windows, consulte a seção dedicada do meu guia específico sobre o assunto.
Como fazer capturas de tela no Mac
Também em MacOS é possível fazer capturas de tela facilmente, tanto por meio das funções padrão incluídas no sistema operacional quanto com a ajuda de aplicativos de terceiros.
Características padrão
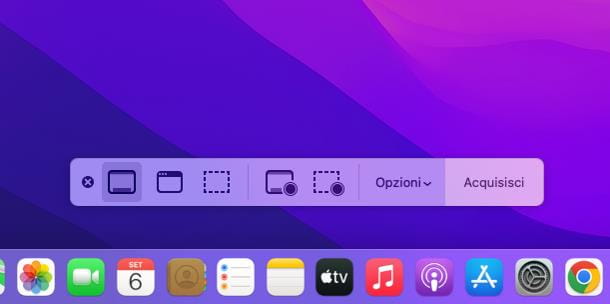
O aplicativo macOS "padrão" delegado para fazer capturas de tela é chamado Screenshot (Por exemplo Screenshot) e pode ser chamado a partir do menu Vai > Utilitário computador ou pressionando a combinação de teclas cmd + deslocamento + 5.
O utilitário vem na forma de uma barra de ferramentas sobreposta na parte inferior da tela, através da qual você pode escolher o modo de captura: os três primeiros ícones são dedicados a capturas de tela e permitem, respectivamente, capturar toda a tela do Mac, pegar um janela específica ou um parte da tela.
A seguir, existem dois ícones relativos à gravação de vídeo, que permitem gravar toda a tela do Mac o uma parte da secretária; Finalmente, há o botão opções, que permite ajustar algumas configurações relacionadas às capturas de tela, como a possibilidade de incluir o ponteiro do mouse nas capturas, mostrar a miniatura flutuante das capturas de tela após sua realização ou não e defina um cronômetro para atrasar a captura de tela.
Depois de ajustar suas preferências, clique no botão Adquirir e, se necessário, trace a parte da tela a ser capturada ou clique na borda da janela a ser fotografada; assim que a aquisição for concluída, o aplicativo será aberto automaticamente visualização e você verá uma prévia da captura de tela que acabou de obter.
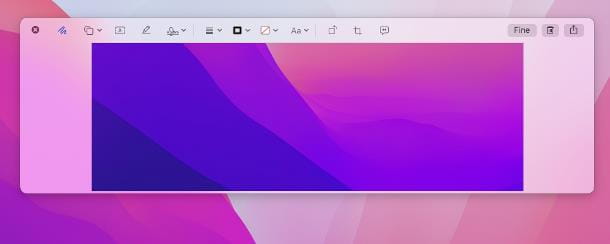
Ressalto que o macOS também permite tirar screenshots "on the fly", sem passar pelo aplicativo Screenshot, usando uma série de atalhos de teclado convenientes, que listo abaixo.
- cmd + deslocamento + 3: capture todo o conteúdo da área de trabalho.
- cmd + deslocamento + 4: permite desenhar uma parte da tela para capturar ou capturar uma única janela. Para realizar esta última operação, após ter pressionado as teclas necessárias, posicione o cursor do mouse na janela de seu interesse e pressione o botão barra de espaço no teclado, para tirar uma foto do seu conteúdo.
As imagens capturadas são salvas automaticamente em sua área de trabalho em PNG. Também segurando a tecla ao controle, junto com as combinações acima, a captura de tela é salva na área de transferência em vez da área de trabalho (ou na pasta definida como o local padrão para capturas de tela).
Se desejar, você pode editar as capturas de tela feitas “on the fly” clicando no botãoPré-visualização de imagem que aparece no canto inferior direito da tela e utilizando as ferramentas do editor que aparece na tela. Para salvar as alterações, clique no botão final colocado no topo; para compartilhá-lo, pressione o botão compartilhando.
Aplicativos de terceiros
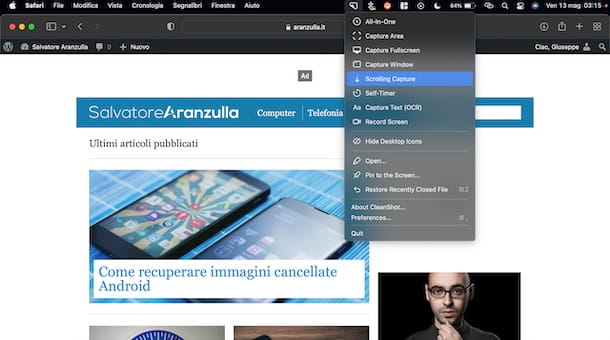
Onde o aplicativo Captura de tela não for adequado para suas necessidades, você pode recorrer a um dos muitos softwares alternativos adequados para essa finalidade.
- Cleanshot X: é um utilitário que permite fotografar todo o Desktop, parte dele ou o conteúdo de uma janela (incluindo as partes não imediatamente visíveis) em apenas alguns cliques. O aplicativo é pago, com preços a partir de R$ 29 únicos, mas pode ser usado "grátis" assinando o serviço Setapp, que permite acessar gratuitamente mais de 200 aplicativos pagos para macOS, em troca de uma taxa mensal ou anual (com preços a partir de US$ 9,99/mês e 7 dias de teste grátis). Mais informações aqui.
- shottr: é um aplicativo que permite fazer capturas de tela de vários tipos, incluindo as de “rolagem”, e editá-las rapidamente, adicionando anotações, balões de fala e outros gráficos. É grátis.
- Monosnap: trata-se de um aplicativo, também disponível para Windows, que permite capturar rapidamente imagens da tela e aplicar setas, linhas, letreiros e texto a elas. Basicamente, o aplicativo é gratuito, mas possui algumas limitações, que podem ser contornadas com a assinatura de um plano pago (com preços a partir de $ 2,50/mês para uso pessoal e não comercial).
Para mais informações, dê uma olhada no meu tutorial sobre como tirar screenshots no Mac, cheio de informações sobre o assunto.
Como fazer capturas de tela no Android
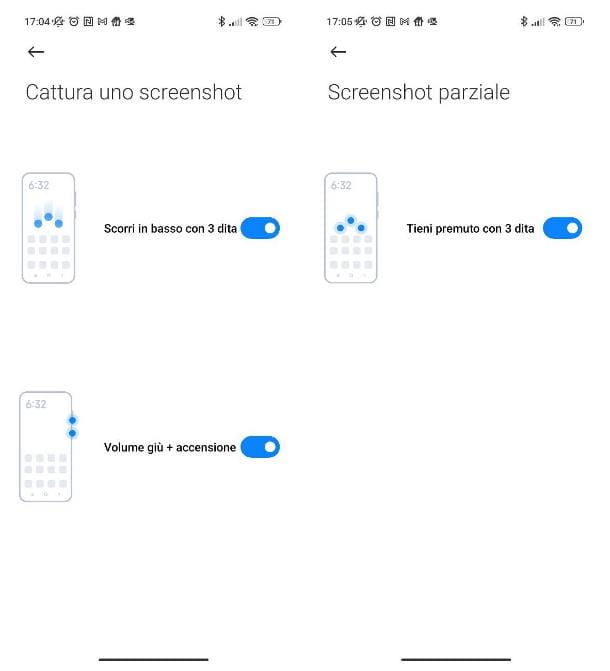
Ao contrário do que se possa pensar, fazer uma captura de tela em smartphones e tablets animados pelo sistema operacional Android é muito simples! Gostaria de salientar que as indicações aqui contidas se aplicam tanto a telefones quanto a tablets animados pelo robô verde: portanto, se você está se perguntando como tirar screenshots do seu tablet Samsung ou em tablets de outros fabricantes, eu diria que você está na seção certa.
De qualquer forma, tudo o que você precisa fazer é abrir o aplicativo (ou site) que deseja “instantâneo” e depois pressionar a combinação de teclas Power+Volume baixo (em dispositivos sem um botão Home físico) ou Energia+Casa (em dispositivos que possuem um botão Home físico).
As imagens assim obtidas são salvas automaticamente na galeria de fotos do dispositivo, geralmente em formato PNG ou JPG, e podem ser visualizadas simplesmente iniciando o aplicativo integrado de gerenciamento de imagens (ex. Foto or Galeria). Em alguns casos, pode ser necessário ir até a aba referente a Coleção ou Álbum e toque no azulejo Screenshot, para visualizar as capturas de tela.
Em dispositivos equipados com uma edição Android relativamente recente e com características de tela específicas, pode ser possível tirar uma foto da tela mesmo após a realização de um gesto específico, após habilitar a função apropriada.
Por exemplo, sobre Smartphone Xiaomi equipado com o sistema operacional MIUI 13 (e posterior), é possível obter tal resultado acessando o menu Configurações > Configurações adicionais > Funções de gesto > Tirar uma captura de tela: depois de subir ON a alavanca correspondente ao texto Deslize para baixo com 3 dedos, uma captura de tela pode ser obtida deslizando com três dedos, de cima para baixo na tela.
Se necessário, também é possível ativar a captura de uma parte da tela: para isso, acesse o menu Configurações > Configurações adicionais > Funções de gesto > Captura de tela parcial, acione a alavanca correspondente ao item Captura de tela parcial e, para "fotografar" uma parte específica da tela, faça um toque prolongado sobre este último com três dedos e trace a parte de seu interesse, usando o cursor que lhe é oferecido.
Em alguns Smartphone Samsung, no entanto, você pode tirar uma captura de tela simplesmente deslizando o borda da mão na tela, com a palma da mão aberta e com os quatro dedos estendidos, sempre mantendo contato com o display: para habilitar esta função, acesse o menu Configurações > Recursos avançados > Movimentos e gestos do Android e seguir em frente ON o interruptor correspondente ao item Digitalizar com arrastar da palma da mão.
Para saber mais sobre o assunto, recomendo a leitura do meu tutorial genérico sobre como tirar foto da tela no Android, ou dos meus guias específicos dedicados a aparelhos Samsung, Huawei e Xiaomi.
Como fazer um screenshot do seu iPhone
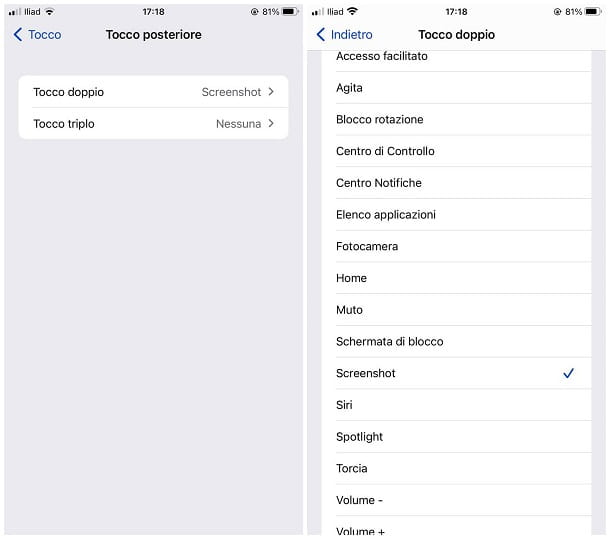
Tire uma "foto" da tela iPhone é igualmente simples: se você possui um telefone equipado com Face ID (que, portanto, permite o desbloqueio por reconhecimento facial), pressione simultaneamente o botão botão de energia do telefone (o da direita) e o Tecla de aumentar o volume; se, por outro lado, você tiver um iPhone equipado com Botão Home físico ou virtual, você deve pressionar a última tecla e simultaneamente botão de energia, colocado na lateral (ou em cima, nos modelos de iPhone igual ou inferior a 5s). O último procedimento também é válido para tirar screenshots do iPad.
Uma vez realizada a aquisição, você verá uma prévia da imagem aparecer no canto inferior esquerdo da tela: ao tocar nela, você terá a possibilidade de fazer algumas alterações na imagem, adicionando sublinhados, anotações, formas, sorteios, cancelamentos e muito mais. Para confirmar as alterações feitas, basta pressionar o botão final e escolha se deseja salvar a captura de tela como uma foto no Rolo da Câmera, em seu dispositivo ou iCloud Drive, ou descartá-la.
A partir do iOS 14, então, é possível aproveitar o recurso Toque nas costas, que permite realizar determinadas operações (incluindo capturas de tela) colocando o dedo no logotipo da maçã mordida na parte traseira do telefone. Para habilitar esse recurso, acesse o menu Configurações > Acessibilidade > Toque > Toque traseiro, toque no item Toque duplo (se você quiser que a captura de tela seja feita tocando no logotipo da maçã duas vezes consecutivas) ou Torneira tripla (se você quiser que a captura de tela seja capturada tocando no logotipo da maçã três vezes consecutivas) e selecione o item Screenshot dar o menu para comparar.
Para mais informações sobre os procedimentos que acabamos de explicar, ou para obter mais informações sobre a aquisição de páginas da web, sobre a fusão de várias capturas de tela e sobre alguns aplicativos de terceiros úteis para esse fim, leia atentamente meus guias nos quais você encontra explicações sobre como tirar fotos tela do iPhone e como tirar screenshots no iPad.






![[ROG Strix Scope TKL] Como fazer Print Screen, Scroll Lock e Pause?](/images/posts/dbc12fb68d9a3acfe55f430daa337928-0.jpg)


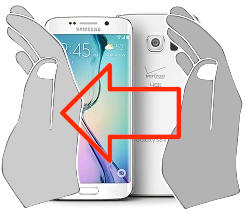
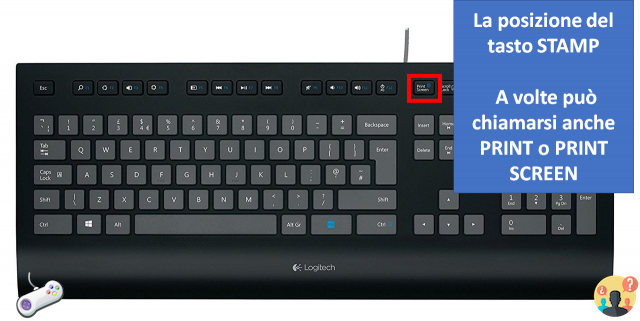











![Como tirar screenshots no VLC Media Player [VLC Screenshot]](/images/posts/6eafb8276f333452aded7f0cb49efa41-0.jpg)