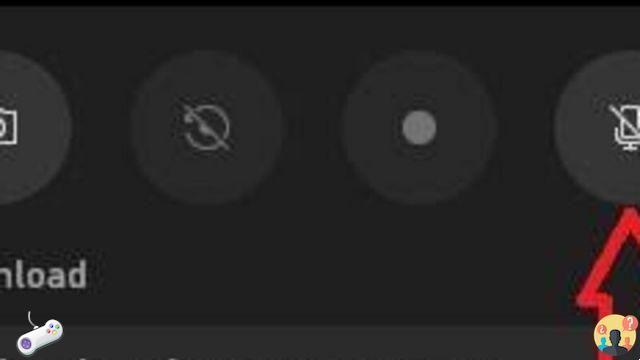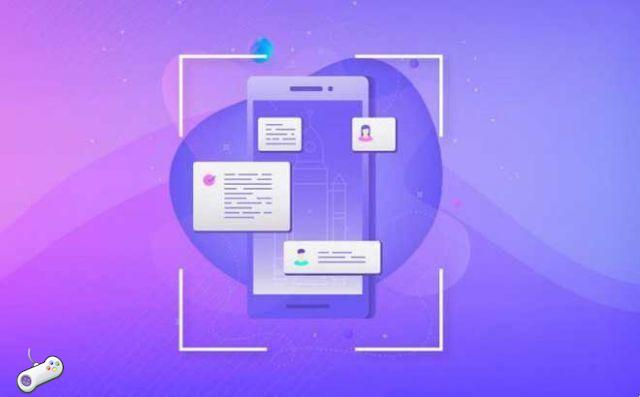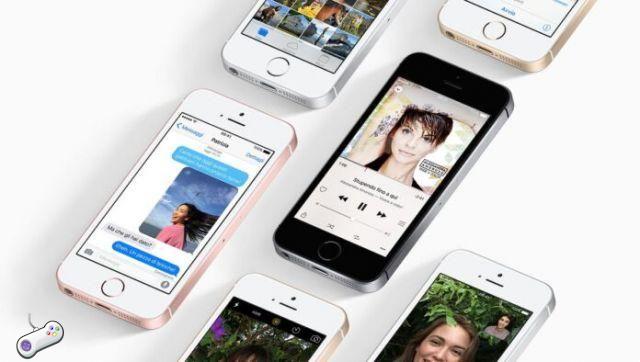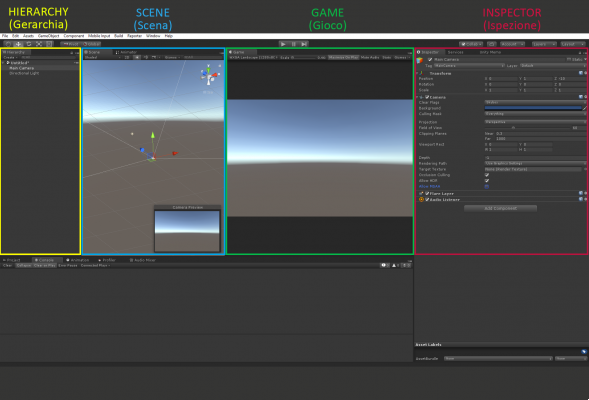Você excluiu acidentalmente alguns imagem de tela que você fez no seu smartphone ou no seu PC e, agora, está procurando uma solução para poder recuperá-los. Infelizmente, porém, você não é muito prático com a tecnologia e, portanto, gostaria de uma ajuda para ter sucesso nessa empreitada. Na verdade é assim, não é? Então não se preocupe, pois posso te dar várias dicas nesse sentido.
Coragem: sente-se confortavelmente e reserve apenas alguns minutos de tempo livre para ler e colocar em prática os procedimentos que vou ilustrar para você neste meu guia. Tenho certeza que, ao final da leitura, você terá conseguido restaurar as capturas de tela que apagou por engano. Neste momento, só me resta desejar-vos uma boa leitura e, acima de tudo, boa sorte para tudo!
Índice
- Informação preliminar
- Como recuperar capturas de tela excluídas no Android
- Google Fotos/Galeria
- DiskDigger
- EaseUS MobiSaver
- Como recuperar capturas de tela excluídas no iPhone e iPad
- Foto
- Google Fotos
- EaseUS MobiSaver
- Como recuperar capturas de tela excluídas no PC
Informação preliminar

Se sua intenção é recuperar capturas de tela excluídas do seu smartphone, tablet ou computador, você deve cruzar os dedos para que eles não tenham sido excluídos da Lixeira, ou seja, da seção padrão do sistema operacional onde os dados excluídos residem temporariamente antes de serem excluídos permanentemente.
Se os arquivos também forem excluídos dessas seções, tudo se complica, pois é necessário recorrer a um software de recuperação de dados excluídos, o que não pode garantir certos resultados. O motivo é óbvio: quando você exclui um arquivo, ele permanece na memória do dispositivo em uso até que a parte da memória que o abrigava não seja substituída por outros dados.
Resumindo: você poderá recuperar suas capturas de tela excluídas permanentemente apenas se a parte da memória que as abrigou ainda não tiver sido substituída por outros dados. Nesse sentido, meu conselho é limitar o uso do dispositivo no qual você deseja restaurar a captura de tela excluída, para evitar que mais dados sejam gravados na parte da memória onde reside o arquivo a ser recuperado.
Como recuperar capturas de tela excluídas no Android
recuperar capturas de tela excluídas seu smartphone ou tablet Android, siga atentamente as sugestões que lhe darei nos próximos capítulos. Existem vários recursos aos quais você pode recorrer.
Google Fotos/Galeria
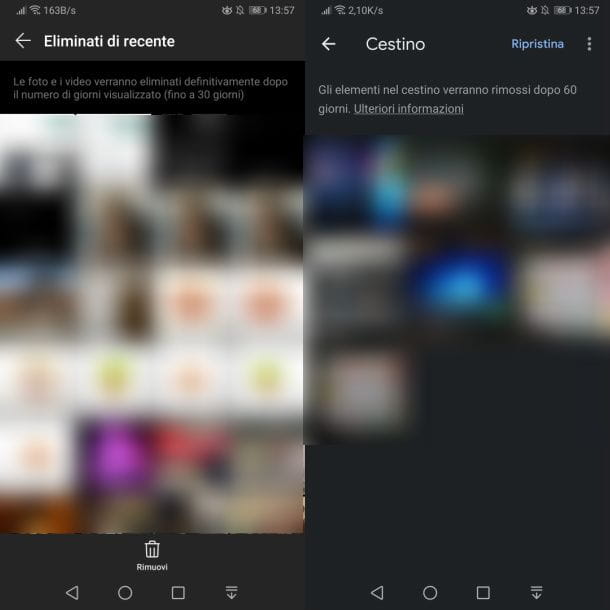
Em alguns smartphones e tablets Android, existe um recurso nativo que permite recuperar imagens que foram excluídas por engano. Por exemplo, se você usar o aplicativo Google Fotos, você pode acessar a seção Lixeira, para visualizar e recuperar todos os arquivos de mídia que foram excluídos nos últimos 60 dias: se não passou esse período desde a exclusão das capturas de tela, você pode recuperá-los facilmente.
Para continuar, inicie o aplicativo Google Fotos e pressione o ícone ☰, localizado no canto superior esquerdo. Na tela que aparece para você, pressione o item Lixeira, para visualizar todos os arquivos excluídos. Em seguida, toque em miniatura da captura de tela que deseja recuperar e pressione o botão Restaurar, que você encontra no canto inferior direito. Simples, certo?
Caso você não faça uso de Google Fotos, você pode usar o aplicativo Galeria, que também permite recuperar capturas de tela excluídas recentemente, por meio do álbum Recentemente deletado presente no cartão Álbum.
Mais uma vez, basta tocar em miniatura da captura de tela para recuperar e pressione a tecla Restaurar, abaixo, para recuperá-lo. Geralmente, o tempo máximo dentro do qual as capturas de tela excluídas podem ser recuperadas é de 30 dias.
DiskDigger
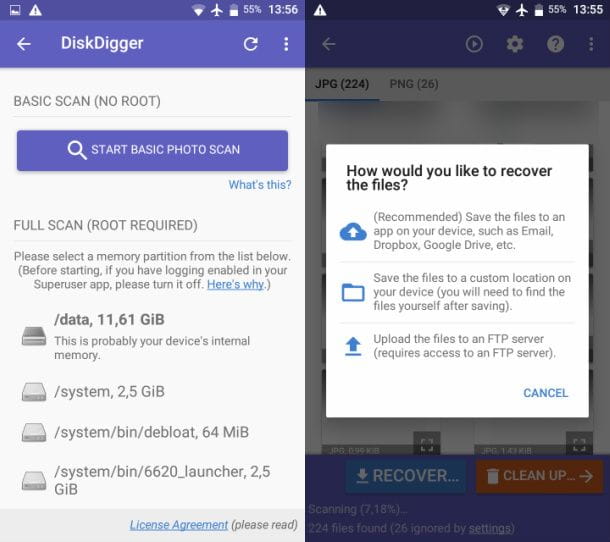
Se você não conseguiu recuperar a captura de tela excluída por meio do aplicativo Lixeira do Google Fotos ou Galeria, pode voltar sua atenção para aplicativos de terceiros que verificam a memória do dispositivo para recuperar arquivos excluídos.
Entre estes, o que eu recomendo que você use é DiskDigger, que você pode baixar totalmente grátis, mas também está disponível uma versão Pro a um custo de 3,37 euros, o que também permite recuperar arquivos que não sejam imagens.
Já que seu interesse é justamente recuperar screenshots, você pode usar a versão gratuita deste app acessando este link e pressionando o botão Instale. Após o download e instalação do DiskDigger, toque no botão aberto, para iniciar o aplicativo em questão.
DiskDigger pode trabalhar mesmo sem eu permissões de root, mas atuará apenas no cache do Android, buscando imagens de baixa resolução. Para melhores resultados, você precisa desbloquear essas permissões: se você não sabe como fazê-lo, pode consultar meu guia dedicado ao tema.
Na tela principal do aplicativo, pressione o item Concedido, para conceder permissões de root ao aplicativo, caso tenham sido desbloqueadas no dispositivo em uso. Feito isso, você tem duas alternativas: pressione a tecla Iniciar digitalização básica de fotos, para analisar e recuperar imagens de baixa resolução (não são necessárias permissões de root) ou selecione uma das partições encontradas na seção Verificação completa (raiz necessária), para realizar uma varredura mais profunda (com root).
Agora, tudo o que você precisa fazer é escolher o formato da imagem da captura de tela, que pode ser JPG o PNG, de acordo com o dispositivo Android, e conceder permissões de acesso aos recursos do sistema operacional para iniciar a verificação.
EaseUS MobiSaver
Outro aplicativo gratuito que pode ajudá-lo a digitalizar e recuperar capturas de tela excluídas do armazenamento do dispositivo Android é EaseUS MobiSaver. Quest'app permite a recuperação de arquivos multimídia no formato JPG ed MP4. Caso você precise recuperar capturas de tela em outros formatos diferentes desse JPG, Como o PNG, você precisará adquirir a versão paga, que custa 6,49 €.
Se você está interessado no aplicativo EaseUS MobiSaver, acesse este link para visualizar seu perfil na Android Play Store. Para baixá-lo para o seu dispositivo, pressione o botão Instale e aguarde o término do procedimento. Em seguida, pressione o botão aberto, para iniciá-lo.
Depois de abrir EaseUS MobiSaver, conceda permissões de root ao aplicativo, para que ele possa escanear a memória profundamente. Se o seu smartphone ou tablet Android não tiver essas permissões desbloqueadas, ele fará uma varredura no cache, dando a você a opção de recuperar capturas de tela em baixa resolução.
Na tela principal do aplicativo, pressione o botão Foto e Vídeo para iniciar a análise de memória imediatamente. Depois de identificar a captura de tela a ser recuperada, na seção Foto, marque a caixa apropriada em sua miniatura e pressione o botão Recuperar, localizado na parte superior.
O arquivo será salvo em uma pasta no seu dispositivo. Pressionandoícone de olho, no canto superior direito, você poderá acessar a seção de arquivos recuperados.
Como recuperar capturas de tela excluídas no iPhone e iPad
recuperar capturas de tela excluído por engano do seu iPhone o iPad, você pode agir por meio da "Lixeira" padrão do iOS ou usando soluções de terceiros.
Foto
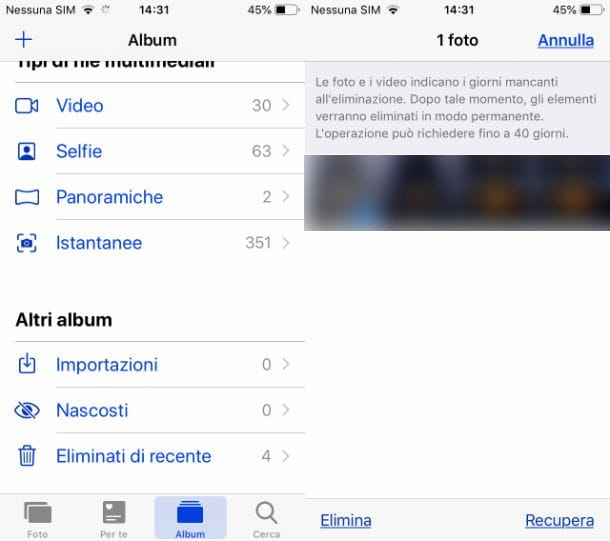
A galeria de mídia do iOS pode ser acessada por meio do aplicativo Foto, pré-instalado no sistema operacional. Este aplicativo permite gerenciar imagens e vídeos, com a possibilidade de recuperar aqueles que foram excluídos por engano.
Para fazer isso, inicie o aplicativo Foto, tocando em seu ícone que você encontra na tela inicial. Neste ponto, pressione o cartão Álbum, que você encontra na parte inferior, e role a tela até encontrar o item Recentemente deletado.
Neste ponto, toque neste item para acessar a lista de todos os arquivos excluídos recentemente. Esta seção contém arquivos de mídia por 40 dias, após os quais é iniciada a remoção permanente do dispositivo.
Se você identificou a captura de tela para recuperar, pressione no texto Selecionar, canto superior direito e pressiona miniatura do arquivo a restaurar, para que fique destacado. Feito isso, aperte o botão Recuperar, canto inferior direito, para concluir a operação de recuperação. Fácil, certo?
Google Fotos
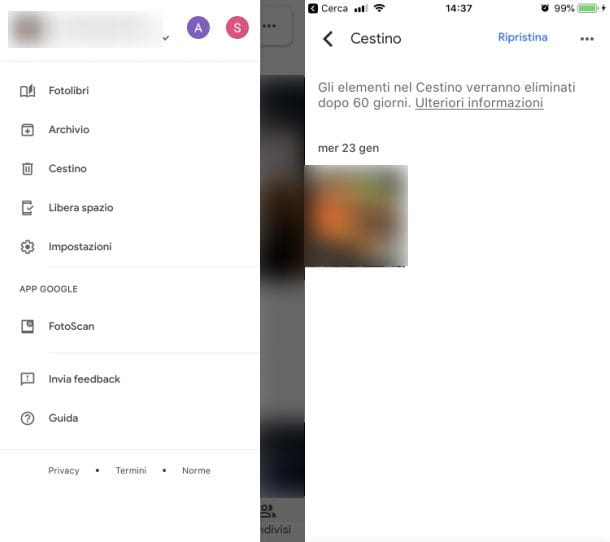
Caso você tenha usado o aplicativo Google Fotos, para gerenciar o backup de seus arquivos multimídia no iPhone e iPad, você pode recuperar arquivos apagados seguindo o mesmo procedimento que já descrevi em um capítulo anterior do tutorial.
Você deve, portanto, iniciar o aplicativo em questão, pressione o ícone ☰, localizado no canto superior esquerdo, e selecione o item Lixeirano menu lateral. Na lista de arquivos excluídos que você encontra nesta seção, localize a captura de tela para recuperar e pressione-a miniatura. Em seguida, pressione a tecla Restaurar, que você encontra na parte superior, para recuperar o arquivo que você excluiu.
EaseUS MobiSaver
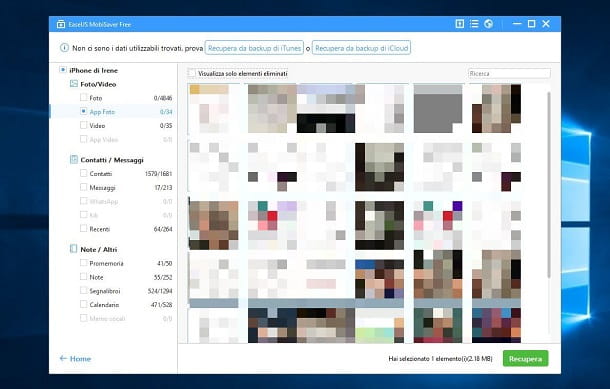
Outra solução que você pode usar para recuperar capturas de tela excluídas su iPhone ou no iPad, é EaseUS MobiSaver, um software de desktop para Windows e MacOS que, em sua versão gratuita, permite recuperar apenas um arquivo por vez. Para remover essa limitação, uma licença deve ser adquirida, a um custo de 69,42 €.
Antes de baixar este software, é importante que iTunes é atualizado para a versão mais recente. Se você agir como um PC Windows, baixe o iTunes do site da Apple, como EaseUS MobiSaver não reconhece a versão do iTunes baixada da Windows 10 Microsoft Store.
Neste ponto, baixe EaseUS MobiSaver no seu PC a partir do site oficial do programa. Na página da web que você vê, pressione o botão Download grátis e depois Baixar, sob o título Gratuito. Depois de tomar o arquivo .exe, clique duas vezes nele e pressione para cima Simna tela Controle de conta de usuário do Windows.
Na caixa de instalação, clique em OK, então para cima PRÓXIMA e marque a caixa para aceitar os termos de uso do software. Agora, aperte o botão PRÓXIMA duas vezes seguidas e desmarque as caixas que requerem a instalação de software adicional. Finalmente, pressione a tecla novamente PRÓXIMA, seguido pelos botões Instale e final, mas concluirá a configuração.
Su MacOSem vez disso, vá para este link e pressione o botão Download grátis. Isso iniciará o download do arquivo .dmg para instalar o programa. Após baixá-lo, clique duas vezes sobre ele e arraste o ícone de EaseUS MobiSaver na pasta Aplicações do macOS. Em seguida, clique com o botão direito do mouse em seu ícone e escolha o item aberto no menu de contexto. Em seguida, confirme o início do programa pressionando a tecla aberto, no alerta na tela.
Neste ponto, conecte o iPhone ou iPad ao computador, usando o cabo fornecido e selecione a guia Recupera do dispositivo iOS, na tela principal do EaseUS MobiSaver. Feito isso, pressione a tecla Escanear e aguarde a conclusão do processo de análise.
Estamos quase lá: marque a caixa acima da miniatura da captura de tela que deseja recuperar (você pode encontrá-la na seção Foto / Vídeo) e pressione o botão Recuperar, que você pode encontrar abaixo. Agora, escolha o caminho de destino onde salvar a captura de tela e pressione o botão de confirmação para concluir o procedimento.
Como recuperar capturas de tela excluídas no PC
Se você fez capturas de tela da tela do seu PC Windows ou seu Mac e você os excluiu por engano, pode agir por meio das soluções que proporei nos próximos capítulos.
Lixeira
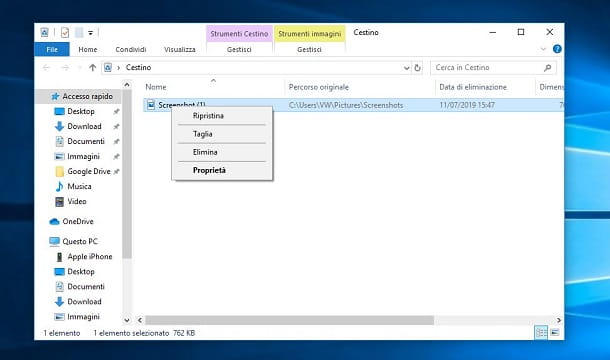
Quando você exclui um arquivo em computadores executando Windows ou sui Mac, isso é movido automaticamente dentro do Lixeira. Nesse caso, você pode recuperá-lo facilmente, usando o recurso de recuperação oferecido por esta ferramenta.
A primeira coisa que você precisa fazer, portanto, é abrir a tela do Lixeira, usando seu ícone que você encontra no área de trabalho com (Windows) um pergaminho Dock (Mac OS). Com isso feito, localize a captura de tela que você acabou de excluir e clique com o botão direito nela. No menu de contexto que aparece, escolha o item Restaurar, para recuperar a imagem da Lixeira, que será colocada de volta em sua pasta original.
Como alternativa, selecione a captura de tela para recuperá-la e arraste-a para fora da Lixeira, movendo seu ícone para o área de trabalho com (Windows) ou em Escrivaninha (Mac OS). Você também pode arrastá-lo para qualquer outra pasta no seu PC.
Serviços de armazenamento em nuvem
Se você carregou as capturas de tela para serviços de armazenamento em nuvem, como dropbox, Google drive, onedrive o iCloud unidade, caso você os tenha excluído, poderá recuperá-los através de uma seção especial presente nos respectivos painéis da Web. Vamos ver juntos como recuperar as capturas de tela excluídas nesses serviços de armazenamento em nuvem.
Se você usou dropbox, acesse o site e faça login com as credenciais da sua conta. Na tela principal, clique na entrada Arquivo > Arquivos excluídosna barra lateral. Coloque uma marca de seleção na captura de tela para recuperar e pressione a tecla Restaurar, canto superior esquerdo.
Escolha Google drive o onedrive, aceda aos respetivos serviços através dos links que disponibilizei e faça login com as suas credenciais. Neste ponto, vá para a guia Lixeira, que você encontra na barra lateral, e localize a captura de tela a ser recuperada clicando nela. Agora, pressione oícone de seta girando (Restaurar) que você encontra na parte superior, para restaurar o arquivo excluído.
Finalmente, se você usou iCloud unidade para arquivar suas capturas de tela, você pode recuperar a excluída por engano, acessando a seção Recentemente deletado. Em seguida, faça login com suas credenciais no site do iCloud e clique no ícone iCloud unidade, entre aqueles que são mostrados para você.
Agora, clique no texto Recentemente deletado, que você encontra no canto inferior direito. Depois de localizar a captura de tela para recuperar, basta clicar em seu miniatura E é isso.
PhotoRec (Windows / macOS / Linux)
Se as soluções que indiquei nos capítulos anteriores não lhe derem um resultado positivo, você pode contar com soluções de terceiros, como por exemplo PhotoRec. Este software gratuito e de código aberto permite restaurar arquivos excluídos localizados em unidades de memória, como discos rígidos ou cartões SD ou pendrives.
Se você estiver interessado neste software, poderá obtê-lo no site oficial para executá-lo no PC com sistema operacional Windows, MacOS o Linux (nos dois últimos sistemas, no entanto, não possui interface gráfica, mas deve ser usado a partir da linha de comando). Depois de chegar à página da web indicada, pressione a entrada Baixar, na barra lateral, depois clique em versão do sistema operacional instalado em seu computador. Aconselho você a não baixar as versões beta, mas focar nas estáveis, nas quais é mais provável que você não se depare com erros.
caso você queira recuperar uma captura de tela do seu PC Windows, após baixar o arquivo . Zip, extraia seu conteúdo para qualquer pasta em seu computador. Feito isso, acesse o último e inicie o arquivo qphotorec_win.exe.
Na tela que aparece, selecione ounidade de memória deseja analisar e escolher o item FAT/NTFS/HFS+/ReiferFS na seção Tipo de sistema de arquivos. Neste ponto, pressione a tecla Os formatos de arquivos, encontrado abaixo, e use a caixa de seleção para marcar as extensões de arquivo que deseja recuperar (PNG o JPG).
Agora confirme a operação pressionando a tecla OK, e clique no botão Também Pode Gostar De..., para selecionar o pasta de destino, onde todos os arquivos recuperados serão salvos. Tudo o que você precisa fazer agora é pressionar o botão Procurar, para verificar e recuperar todos os arquivos com as extensões selecionadas.
Para mais informações, você pode consultar meu guia sobre como recuperar fotos excluídas.
Revive (Windows)
Recuva é um conhecido software gratuito de recuperação de arquivos excluídos, disponível em PCs com o sistema operacional Windows. Você também tem a opção de comprar a versão Profissional, ao custo de 19,95 €, que permite obter atualizações automáticas e ferramentas avançadas de pesquisa de arquivos, incluindo suporte para partições virtuais, mas o gratuito deve funcionar bem.
Usar Recuva de forma simples, você pode contar com sua versão portátil, disponível para download neste link, que não requer nenhuma instalação. Você simplesmente tem que extrair o conteúdo doarquivo .zip no seu PC e abra o arquivo .exe contido na pasta.
Agora, para recuperar capturas de tela excluídas, inicie Recuva através de seu arquivo .exe. Em seguida, pressione o botão PRÓXIMA, selecione a opção Imagens e especifique onde a captura de tela que você excluiu estava localizada (por exemplo No lixo). Então o processo de análise começa, usando a chave começa.
Após a conclusão da análise, você verá todas as imagens encontradas. Coloque uma marca de seleção sob a miniatura da captura de tela para recuperar e pressione o botão Recuperar, canto inferior direito. Em seguida, escolha o pasta de destino em que deseja manter a captura de tela recuperada e pressione o botão OK, para concluir o procedimento.
Para mais informações, você pode ler meu tutorial sobre como o Recuva funciona.
DiskDrill (Windows/macOS)
Além das ferramentas de que falei nos capítulos anteriores, você também pode contar com Disk Drill, disponível gratuitamente em Windows e MacOS. Sua versão gratuita tem uma limitação de apenas 500 MB de dados recuperáveis, que você pode remover adquirindo a versão Pro a dólares 89.
Se você estiver interessado neste software, você pode baixá-lo em Windows a partir deste link e pressionando o botão Download grátis. Depois de pegar o arquivo . MSI, clique duas vezes nele e pressione as teclas PRÓXIMA (três vezes consecutivas), Sim e, finalmente, Fechar.
Su MacOSem vez disso, vá para esta página da web e pressione o botão Download grátispara obter o arquivo .dmg. Depois de baixá-lo, clique duas vezes nele e arraste oÍcone do Disk Drill na pasta Aplicações. Feito isso, clique com o botão direito do mouse em seu ícone e selecione a entrada aberto, no menu de contexto. Pressione a tecla novamente aberto, no alerta na tela, para confirmar que o software está em execução.
Neste ponto, comece Disk Drill, usando seu ícone de inicialização rápida e, na caixa que aparece, pressione a tecla Continuar e depois Início. Introduzir o Palavra-passe do Mac na tela apropriada e pressione a tecla OK para continuar.
Para obter mais informações, sugiro que você leia meu tutorial sobre como recuperar arquivos excluídos no Mac.