¿Te gustaría hacer un screencast, es decir, una grabación de vídeo de la pantalla de tu ordenador, pero no sabes cómo hacerlo? No te preocupes, tanto si tienes un PC con Windows como un Mac puedes hacerlo de forma muy sencilla y sin gastar un céntimo, al menos no en la mayoría de los casos. De hecho, existen numerosos software que permiten grabar la pantalla del ordenador (o parte de ella) sin necesidad de complicadas configuraciones. ¿No lo crees? Entonces sigue leyendo.
En las siguientes líneas, de hecho, encontrarás las que, en mi humilde opinión, representan las mejores herramientas para grabar pantalla de video con las relativas instrucciones de uso. Los videos realizados se pueden guardar localmente en la computadora y/o compartir en línea en todas las plataformas de intercambio de videos más famosas.
¿Cómo se dice? ¿Te gustaría hacer un screencast en tu teléfono inteligente o tableta también? No hay problema, también puedes hacerlo. Simplemente use las funciones predeterminadas que ofrece su dispositivo o descargue aplicaciones ad hoc y utilícelas siguiendo mis instrucciones y listo. Vamos, ¿a qué esperas para empezar? Estoy seguro de que, al final, podrás decir que estás muy feliz y satisfecho con lo que has aprendido y el resultado que has logrado. ¿Dejalo ser?
Home
- Cómo grabar video de pantalla: PC
- Cómo grabar video de pantalla: Mac
- Cómo grabar video de pantalla - Android
- Cómo grabar video de pantalla: iPhone
Cómo grabar video de pantalla: PC
Si deseas averiguarlo como grabar video de pantalla de pc, independientemente de la versión de Windows en uso, las soluciones a utilizar y las indicaciones que debe seguir son las que encontrará a continuación. Por lo tanto, identifique la solución que cree que hará más por usted y comience a usarla de inmediato.
Herramienta de recorte
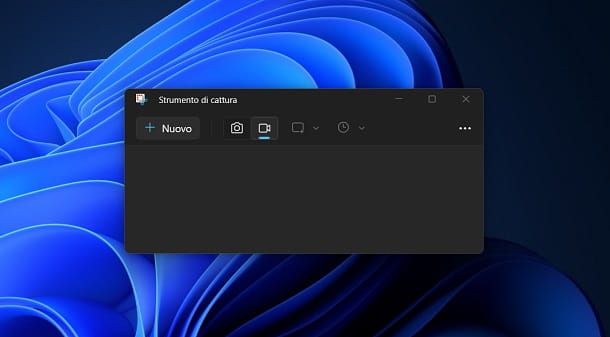
Windows 11 le permite capturar video de su escritorio (o partes específicas de la pantalla) usando la aplicación predeterminada Herramienta de recorte. Para iniciar la aplicación, busque su icono en el menú Inicio y haz clic en él.
Despues de empezar Herramienta de recorte, clickea en elicono de la cámara para activar la grabación de vídeo. En este punto, haga clic en el botón Nueva y dibuja un rectángulo para seleccionar el área que desea grabar (todo el escritorio o solo una parte).
Cuando termines, presiona el botón Salida para empezar a grabar. Puedes ayudarte de la barra de herramientas superior para pausar, detener o cancelar la grabación.
Una vez completado el registro, presione el botón botón Detener y luego seleccione el icono (...) en la parte superior derecha y luego el elemento Ahorrar, para guardar su video en MP4 en su PC.
Barra de juegos de Xbox
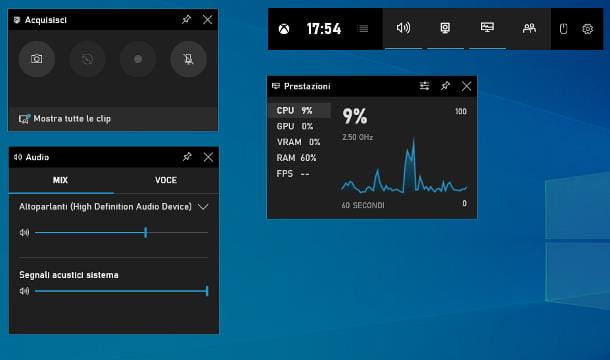
Si lo desea grabar video de pantalla windows 10 and on versiones posteriores del sistema operativo de Microsoft, para tener éxito en su intento, puede confiar en Barra de juegos de Xbox. Se trata de una utilidad incluida en las versiones más recientes de Windows, que permite grabar videoclips de sesiones de juego, así como cualquier otra actividad que se desarrolle en la pantalla del PC.
Lo único que debe tener en cuenta es que solo funciona en computadoras equipadas con una de las siguientes tarjetas de video: NVIDIA GeForce 600, NVIDIA 800M o superior, AMD Radeon HD 7700, HD 7700M, HD 8500, HD 8500M, R7, R9 o versiones posteriores. Si no sabe qué tarjeta gráfica está instalada en su computadora, puede averiguarlo siguiendo las instrucciones de mi guía sobre cómo ver qué tarjeta de video tengo.
Dicho esto, usa la combinación de teclas para iniciar la barra de juegos de Xbox Ganar + g en el teclado de la computadora. Alternativamente, haga clic en el Botón de inicio (el que tiene el Logotipo de Microsoft) colocado en el barra de tareas, tipo "Barra de juegos de Xbox" en el campo de búsqueda y seleccione el sugerencia pertinente.
Si está utilizando Windows 10 y la barra de juegos de Xbox no se inicia al realizar los pasos anteriores, evidentemente se debe a que está deshabilitada en la configuración del sistema operativo. Para solucionarlo, haga clic en el Botón de inicio on barra de tareas y seleccione el icono de Ajustes (El que tiene forma de rueda de engranaje) del menú que aparece. En la pantalla que ahora se le muestra en el escritorio, seleccione el elemento Juguetes¿por qué estás haciendo trampa? Barra de juegos de Xbox y asegúrese de que el interruptor superior derecho esté en On (de lo contrario usted proporciona).
Después de completar los pasos anteriores, debería ver aparecer los diversos componentes del programa en su escritorio. Para usarlo, haga clic en el botón Rec en la pestaña Adquirir (si la tarjeta no está visible, para solucionarlo presione el botón con el cámara que se encuentra en la barra principal de la aplicación). Una vez que haya comenzado la captura de video, si desea ocultar los widgets de Xbox Game Bar (excepto el control de grabación), use la combinación de teclas Ganar + g.
Si quieres, también puedes Grabar video de pantalla de PC con audio, utilizando el micrófono como dispositivo de captura. Para ello, habilite la función adecuada antes de iniciar la grabación, haciendo clic en el botón con el micrófono (que siempre encuentras en la pestaña Adquirir). Use las herramientas en el cuadro para seleccionar su dispositivo de captura de audio y ajustar el volumen Audio (si no está visible, para solucionarlo haga clic en el botón con elaltavoz que se encuentra en la barra de herramientas principal de la utilidad).
Cuando lo considere oportuno, puede dejar de grabar la pantalla pulsando el botón con el cuadrado en la pestaña Estado de adquisición. El video de salida se guardará en la carpeta automáticamente. VideoCapturas de Windows.
Señalo que puede usar la función para grabar la pantalla de Xbox Game Bar incluso sin iniciar la aplicación primero, usando los siguientes atajos de teclado: Ganar + Alt + R para iniciar y detener la grabación de pantalla, Ganar + Alt + G para grabar tu pantalla durante 15 segundos e Win + Alt + M para activar o desactivar el uso del micrófono durante la grabación de pantalla.
A discreción del espectador
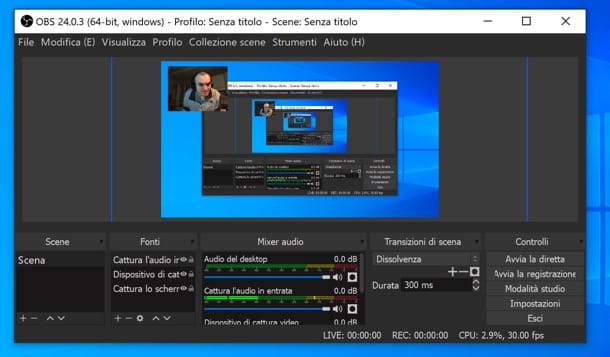
Si está buscando una solución de terceros para grabar video de pantalla de pc gratis, te recomiendo que pruebes OBS (Open Broadcaster Software). Si nunca ha oído hablar de él, es un software gratuito y de código abierto que le permite grabar la pantalla de su computadora, pero también capturar secuencias de audio/video de fuentes externas y transmitir video. Su interfaz quizás no sea de las más intuitivas del mundo, ¡pero te aseguro que después de algunos usos aprenderás a usarlo perfectamente!
Para descargar OBS a su computadora, visite su sitio web y haga clic en el botón Windows. Cuando se complete la descarga, abra el archivo .exe obtenido y, en la ventana que se abre en el escritorio, haga clic en los botones Sí, PROXIMO (dos veces seguidas) e instalar, luego complete la configuración presionando el botón Acabado.
Ahora que ve la ventana principal del software, seleccione la opción Optimizar solo para grabaciones, no hago directo que encuentras en la pantalla de configuración del asistente y pulsa los botones PROXIMO (dos veces seguidas) e Aplicar configuraciones.
Ahora, haga clic en el botón Ajustes ubicado en la parte inferior derecha, seleccione el elemento Hora de salida de la barra lateral y asegúrese de que en el menú desplegable Modo de salida el elemento es seleccionado Sencillo (de lo contrario usted proporciona).
Por lo tanto, indique la carpeta en la que guardar las grabaciones haciendo clic en el botón Comprar por departamento colocado al lado del campo Ruta de registro, luego asegúrese en el menú desplegable Calidad de grabación la opción está configurada Igual que en vivo (de lo contrario, siempre proporciona) y seleccione el formato de video de la grabación usando el menú desplegable Formato de grabación. Para guardar los cambios, haga clic en los botones Aplicar e OK.
Ahora, debe decirle al programa qué fuentes usar para capturar los videos. Así que haz clic en el botón conductor positivo (+) del capacitor debajo de la caja Fuentes, seleccione la voz Capturar la pantalla del menú que aparece y pulsa el botón OK (por dos veces consecutivas). Luego mueva y/o cambie el tamaño del cuadro con el escritorio en la ventana OBS, para incluir el área de la pantalla que le interese.
Si desea asociar la grabación de la cámara web con la grabación del escritorio, para verse en un cuadro, haga clic en el botón conductor positivo (+) del capacitor que está debajo del campo orígenes, seleccione la voz Dispositivo de captura de video del menú que aparece y haga clic en el botón OK (dos veces). Luego procede a modificar la vista previa de la pantalla a capturar, moviendo manualmente el marco de la webcam al punto del video que prefieras.
Si desea grabar un video de pantalla con audio, vuelva a presionar el botón conductor positivo (+) del capacitor en el cuadro Fuentes y elige la opción Capturar audio entrante o ese Captura el audio de salida.
Otras soluciones para grabar vídeo de pantalla: PC

Ninguna de las soluciones para grabar vídeo de pantalla en PC que ya te he señalado te ha convencido especialmente y te gustaría que te la señalara otras soluciones? ¡Dicho y hecho! Puedes encontrarlos en la siguiente lista.
Cómo grabar video de pantalla: Mac
Ahora pasemos al mundo. MacOS así que vamos a averiguar como grabar video de pantalla mac. Encuentre toda la información que necesita justo debajo.
Captura de pantalla
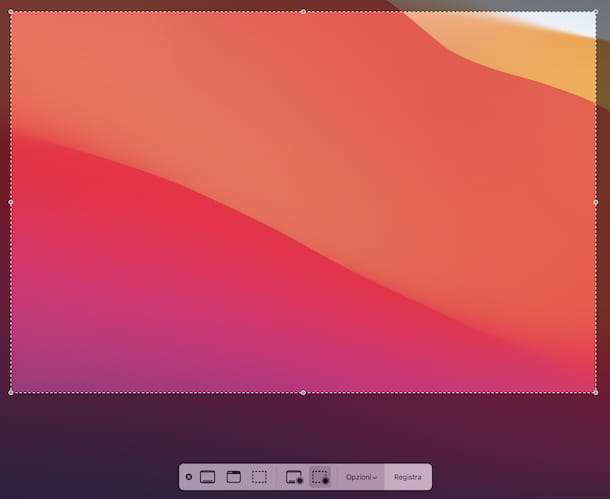
En Mac actualizados a macOS 10.14 (Mojave) y posterior, puede grabar videos de pantalla usando la utilidad Captura de pantalla, incluido "estándar" en el sistema operativo de Apple y utilizado precisamente para la ejecución de la citada operación, así como para la realización de capturas de pantalla.
Para poder usarlo, usa la combinación de teclas cmd + shift + 5 en el teclado de su computadora. Alternativamente, puede iniciar la utilidad desde Launchpadpresionando sobre el relativo ícono (el que esta con yo cuadrados de colores) ubicado en el Barra de muelle y luego seleccionando elícono de la aplicación Captura de pantalla (la que tiene el cámara de fotos sobre fondo blanco) que encuentras en la carpeta Otros de la pantalla visualizada.
Luego verá aparecer la barra de herramientas de la aplicación en la pantalla. Para iniciar el registro, haga clic en el botón para grabar toda la pantalla de Mac (el cuarto empezando por la izquierda) o en el de grabar solo una parte del escritorio (el quinto siempre comenzando desde la izquierda), luego haga clic en el botón Regístrese y haz tu propio screencast.
Si lo consideras necesario, puedes pulsar el botón antes de iniciar la grabación de pantalla opciones para decidir si guardar el archivo final en una ubicación diferente, establecer un temporizador para la captura y ajustar otras configuraciones.
Otras soluciones para grabar video de pantalla: Mac

Sistemas de otras soluciones Cómo grabar video de pantalla en Mac? Entonces pruebe los que he enumerado a continuación. Espero sinceramente que sean capaces de satisfacerte.
Cómo grabar video de pantalla - Android
Te gustaría grabar video de pantalla de Android, pero no sabes a qué herramientas para dispositivos móviles recurrir? No hay problema, te mostraré. Para obtener más información, sigue leyendo.
Función predeterminada
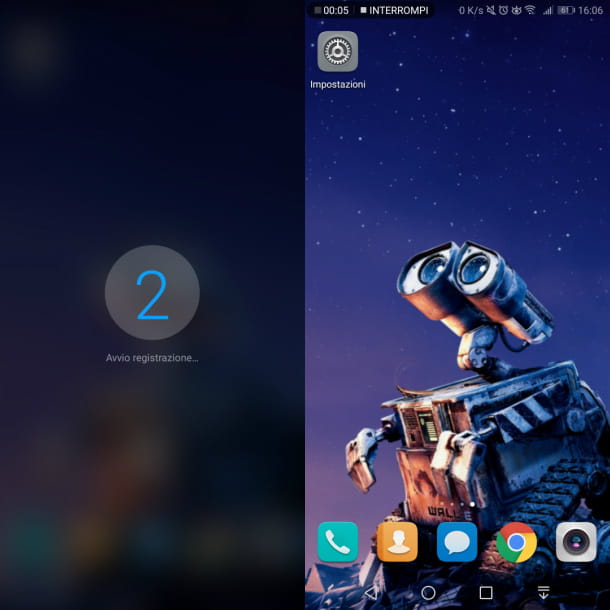
Muchos teléfonos inteligentes y tabletas Android tienen uno función predeterminada a través del cual puede grabar videos de pantalla sin tener que descargar e instalar aplicaciones de terceros.
Si su dispositivo ofrece esta función, puede usarla seleccionando la opción apropiada icono de registro presentar en centro de notificaciones (accesible con un deslizamiento desde la parte superior a la parte inferior de la pantalla) y/o en la menú de la aplicación del sistema operativo. En algunos casos, sin embargo, es necesario pulsar un botón especial combinación de teclas.
Después de completar los pasos anteriores, debe comenzar un rápido cuenta atrás, al final del cual viene fundó grabación de pantalla Para interrumpirla, simplemente seleccione el comando responsable se muestra en la pantalla o tiene que volver a llamar centro de notificaciones. El video resultante se guarda automáticamente en la sección de grabaciones de pantalla del galería .
Otras soluciones para grabar vídeo de pantalla: Android

Si usted está buscando otras soluciones para teléfonos inteligentes y tabletas Android a través de los cuales puede grabar la pantalla del dispositivo o si su dispositivo no tiene una función predefinida para realizar la operación cubierta por este tutorial, puede confiar en el uso de las aplicaciones que encontrará en la lista a continuación.
- AZ Screen Recorder — es una famosa aplicación para grabar la pantalla de los dispositivos Android. Es completamente gratis y no tiene marcas de agua ni límites de tiempo. Es básicamente gratuito, pero ofrece compras integradas (a un precio de 3,29 euros) para eliminar publicidad y dar soporte a la aplicación.
- Grabador de pantalla ADV — aplicación para grabar lo que se muestra en la pantalla de Android, que ofrece varias funciones avanzadas, como la posibilidad de añadir un recuadro con la vista de la cámara delantera o trasera a las grabaciones, la posibilidad de insertar notas y dibujos, etc. Básicamente es gratis, pero ofrece compras dentro de la aplicación (con un coste de 1,19 euros) para desbloquear algunas funciones extra.
- Grabador de pantalla Mobizen — es una aplicación famosa sobre todo por la grabación de partidas. En realidad, sin embargo, también se puede utilizar en cualquier contexto. Es gratis, te permite grabar videos con una resolución máxima de 1080p y usar la cámara frontal del dispositivo, no tiene límites de tiempo y además incluye un editor para personalizar las grabaciones. Cabe señalar que al realizar compras en la aplicación (con un costo básico de 89 centavos) es posible eliminar la marca de agua aplicada a los videos y desbloquear otras funciones adicionales.
Cómo grabar video de pantalla: iPhone
En conclusión, quiero señalarte como grabar video de la pantalla del iphone (tanto como como grabar video de la pantalla del ipad, no hace ninguna diferencia). Para saber, por tanto, cuáles son las soluciones disponibles para iOS/iPadOS, Sigue leyendo.
Grabación de pantalla
Si está buscando una forma de grabar video de pantalla en iPhone, puede considerar usar la función predeterminada de "iPhone by": Grabación de pantalla. Está disponible en dispositivos equipados con iOS 11 y versiones posteriores y le permite "reanudar" todo lo que sucede en la pantalla del dispositivo sin usar aplicaciones de terceros.
Para usarlo, llame al Centro de Control de iOS deslizando hacia arriba desde la esquina superior derecha (si tiene un iPhone con Face ID) o deslizando hacia arriba desde la parte inferior (si tiene un iPhone con un botón de inicio físico).
A continuación, toque el botón Rec y después de un corto cuenta atrás comenzará la grabación de lo que sucede en la pantalla del dispositivo. Cuando quieras, puedes dejar de grabar pulsando de nuevo el botón Rec in Centro de Control.
Luego puede ver todas las grabaciones realizadas yendo a la aplicación concurso de iPhone o iPad y acceder al álbum Video (que también puede abrir inmediatamente tocando la notificación correspondiente que ve aparecer en la parte superior de la pantalla cuando se completa el registro).
Si no ves el botón para activar la función de grabar la pantalla en Control Center es porque aún no has activado la función en cuestión desde los ajustes. Para solucionarlo, haga esto: seleccione el icono Ajustes (El que tiene forma de rueda de engranaje) que encuentre en la pantalla de inicio y/o en la biblioteca de aplicaciones, toque el elemento Centro de Control en la nueva pantalla que aparece y presiona el botón conductor positivo (+) del capacitor al lado del artículo Grabación de pantalla.
Otras soluciones para grabar vídeo de pantalla: iPhone

Si usted está buscando otras soluciones para grabar video de pantalla desde el "iPhone", puede considerar recurrir a las siguientes soluciones.
- ir a grabar — aplicación de grabación de pantalla que incluye varias funciones avanzadas, como la capacidad de insertar su rostro en las grabaciones. Básicamente es gratis, pero ofrece compras dentro de la aplicación (con un coste de 4,99 euros) para desbloquear funciones extra.
- Grabadora de DU — es una solución para realizar grabaciones de pantalla de iPhone que permite capturar tanto el audio de las aplicaciones (donde esté permitido) como el del micrófono. Básicamente es gratis, pero ofrece compras dentro de la aplicación (al precio básico de 2,99 euros) para desbloquear funciones adicionales.
- QuickTime Player — el reproductor multimedia predeterminado de macOS, del que les hablé en las líneas anteriores sobre el mundo Mac, también se puede usar para grabar la pantalla del iPhone, conectando el teléfono inteligente a la computadora con el cable y configurándolo como fuente de video. Para obtener más información, lea mi guía sobre cómo grabar la pantalla del iPhone.


























