¿Necesitas "inmortalizar" el escritorio de tu computadora pero no sabes cómo hacerlo? No te preocupes, esta es una operación muy fácil. De hecho, puede hacerlo en muy poco tiempo recurriendo al uso de herramientas especiales. programas de captura de pantalla. Se trata de un software gracias al cual podrás realizar capturas de pantalla de la pantalla de tu ordenador de una forma tan práctica como rápida. Para utilizarlos no es necesario tener conocimientos específicos de informática y nuevas tecnologías.
Hay un montón de programas de captura de pantalla por ahí. Algunos son gratuitos, otros son de pago; algunos son solo para Windows, otros solo para macOS, aún otros llegan integrados “de serie” en los sistemas operativos antes mencionados. En resumen, como podrá notar usted mismo en breve, la elección no falta en absoluto.
Además de tomar una instantánea de su escritorio, gracias al software que estoy a punto de recomendar, también puede "fotografiar" ventanas individuales, partes personalizadas de la pantalla y puede enriquecer sus capturas de pantalla con flechas, escritura, dibujos, resaltados y otros contenidos que considere oportunos. ¿Qué esperas para aprender más sobre este tema? Encuéntrelo todo explicado a continuación.
Home
Programas para capturar la pantalla del PC con Windows
Si tiene una computadora equipada con Windows, te alegrará saber que, además de las innumerables soluciones de terceros, también es posible capturar la pantalla del PC mediante alguna de las herramientas integradas en el sistema operativo. A continuación te explico cómo hacerlo.
Recortar y anotar/herramienta de recorte

Una de las soluciones que te aconsejo que consideres es Capturar y anotar, una utilidad "estándar" integrada en Windows 10 y posteriormente y responsable de la creación de capturas de pantalla. Para iniciar el programa, abra el menú de inicio (haciendo clic en el símbolo de bandera de ventanas ubicado a la izquierda de la bandeja del sistema) y haga clic en el icono Capturar y anotar.
Para tomar una nueva captura de pantalla, haga clic en el botón Nueva residiendo en la esquina superior izquierda de la ventana que se abre; si lo desea, también puede configurar un retraso entre la selección del área a capturar y la adquisición real, por un tiempo que va de 3 a 10 segundos, haciendo clic en el botón flecha abajo ubicado al lado del botón Nuevo.
De todos modos, una vez que comience la nueva captura de pantalla, rastrear el área del escritorio a fotografiar presionando y manteniendo presionado el botón izquierdo del mouse y, cuando haya terminado, suéltelo para "tomar" la foto.
Si es necesario, también puede elegir un modo de captura diferente al que acaba de ver, utilizando la barra de herramientas que aparece en la parte superior de la pantalla: por ejemplo, puede dibujar una forma personalizada haciendo clic en el botón captura a mano alzada (que representa un diseño curvo); puede capturar solo la ventana activa presionando en el icono dos rectángulos superpuestos; o, nuevamente, puede tomar una foto de todo el escritorio haciendo clic en el botón que representa un rectángulo con las esquinas resaltadas.
Una vez obtenida la imagen, se abrirá en eleditor del programa, a través del cual se pueden agregar trazos, flechas, anotaciones y otros elementos; para guardar el archivo, haga clic en el icono disco flexible, ubicado en la parte superior derecha.
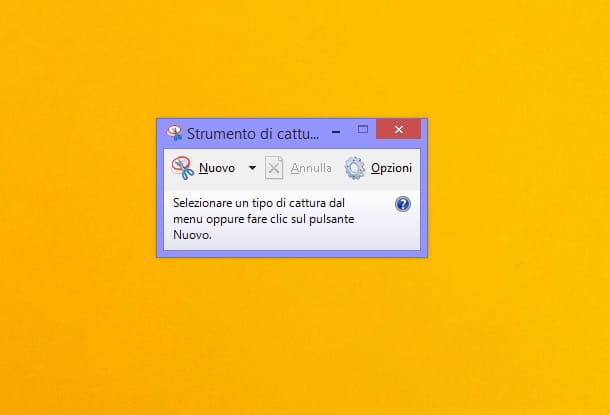
On ediciones anteriores de Windowsen su lugar, puede utilizar el Herramienta de recorte, que funciona de una manera bastante similar y se puede llamar directamente desde menú de inicio.
Una vez abierta la utilidad en cuestión, haga clic en el botón Nueva para dibujar el área del escritorio para capturar, o en el flecha abajo o en el boton modalidad ubicado inmediatamente al lado, para establecer un modo de captura diferente (Captura de ventana, Capturar pantalla completa or Capturar formato libre). Si su sistema operativo está actualizado, verá un tercer botón, llamado Los retrasos, a través del cual puede configurar un temporizador para retrasar la captura de pantalla.
También en este caso, una vez creada la imagen, se abrirá en el editor integrado del programa, a través del cual será posible agregar líneas, flechas, anotaciones y otros elementos; para guardar el archivo, simplemente haga clic en el icono disco flexible, que está en la parte superior.
Tenga en cuenta que Windows 8.1 y versiones posteriores le permiten capturar la pantalla "sobre la marcha" a través del teclado, utilizando una de las siguientes combinaciones de teclas.
- Ganar + Sello: guarde una captura de pantalla de toda la pantalla, como un archivo PNG, en la carpeta Imágenes > Capturas de pantalla de su PC.
- Win + Alt + Sello: realiza la misma operación vista hace un momento, pero capturando solo la ventana activa.
- Win+Shift/Maiusc+Sello: inicia la captura de una porción de la pantalla, la cual debe ser trazada con la ayuda del mouse. La imagen resultante se guarda, en formato PNG, en la carpeta Imágenes > Capturas de pantalla.
- Win+Shift/Maiusc+S: abre la herramienta Capturar y anotar de Windows 10. Sin embargo, después de capturar la captura de pantalla, la imagen se guarda automáticamente y no se abre en el editor (lo que puede hacer de todos modos, haciendo clic rápidamente en la vista previa que aparece en la parte inferior derecha).
Greenshot
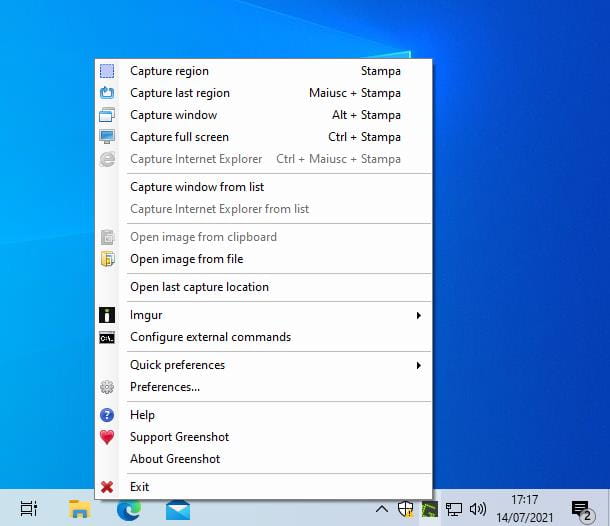
Sin embargo, en lo que respecta al software de terceros, Greenshot es una excelente alternativa a tener en cuenta: es un programa gratuito para Windows, que permite capturar rápidamente la pantalla y guardar las imágenes obtenidas en múltiples formatos.
Si está interesado en seguir esta ruta, primero conéctese a la página de descarga de Greenshot y haga clic en el botón que muestra el logotipo de windows y la redacción Último estable, para obtener el paquete de instalación del programa.
Cuando se complete la descarga, abra el archivo obtenido (p. Greehshot-INSTALADOR-xy.exe), asegúrese de que la opción esté seleccionada en el menú desplegable que aparece en la pantalla Inglés (o cualquier otro idioma que prefiera, entre los que admite el programa) y haga clic en el botón OK, para iniciar el procedimiento de configuración. Ahora, coloque la marca de verificación junto a la entrada acepto el acuerdo, premiado PROXIMO durante 7 veces consecutivas y luego en los botones instalar e Acabado, para completar la instalación del programa e iniciarlo en segundo plano.
Ahora, para tomar una captura de pantalla, ubique el ícono Greenshot (el G verde sobre un fondo gris) entre los que se encuentran al lado del reloj del sistema y haga clic en él; si no lo ves, haz clic en el símbolo flecha arriba e arrastrar el ícono Greenshot en el área dedicada a los íconos siempre visibles, para no ocultarlo más.
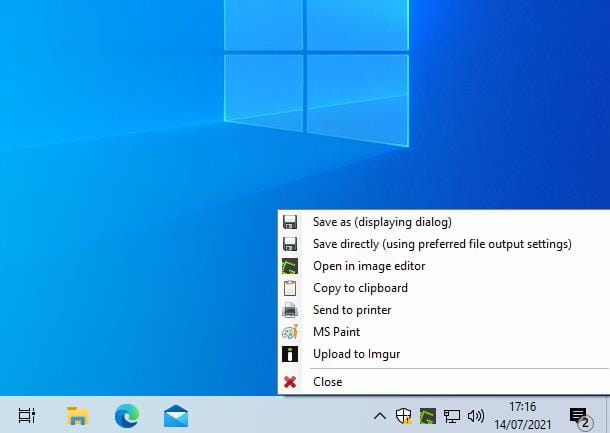
Después de hacer clic en el icono en cuestión, debería ver un menú que contiene las distintas opciones de captura: Región de captura, para dibujar una porción de la pantalla para ser fotografiada; Capturar la última región, para capturar automáticamente la última área dibujada; Ventana de captura, para capturar una de las ventanas activas; o Capturar pantalla completa, para capturar toda la pantalla.
Si ha elegido capturar una parte de la pantalla, deberá dibujarla manteniendo presionado el botón izquierdo del mouse y definirla soltándola; si en cambio ha seleccionado la opción de capturar una ventana determinada, se le pedirá que la seleccione haciendo clic en uno de los bordes; la captura de toda la pantalla, en cambio, se realizará al instante.
Nota:: Cuando Greenshot se ejecuta en segundo plano, también puede tomar una captura de pantalla con el teclado. Las combinaciones de teclas a pulsar son las siguientes: Stamp, para empezar a capturar una parte de la pantalla; Mayús/Mayús+Imprimir, para capturar la última área seleccionada; Alt + Sello, para capturar una ventana activa; o Ctrl+Sello, para capturar toda la pantalla.
Otros programas para capturar la pantalla gratis
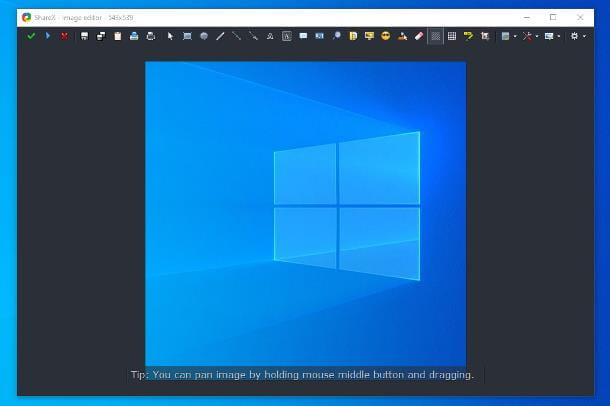
Los software de los que os he hablado hasta ahora están seguramente entre los más interesantes de la categoría, pero no son los únicos: de hecho, hay muchos otros software de captura de pantalla gratuito igualmente válidos, cada uno con características diferentes. A continuación enumero algunos.
Software de captura de pantalla de Mac
Y arriba Mac? Nuevamente, puede tomar capturas de pantalla usando una utilidad que viene preinstalada en el sistema operativo (llamada Captura de pantalla) y algunos programas de terceros diseñados para ese propósito. Encuéntrelo todo explicado a continuación.
Captura de pantalla
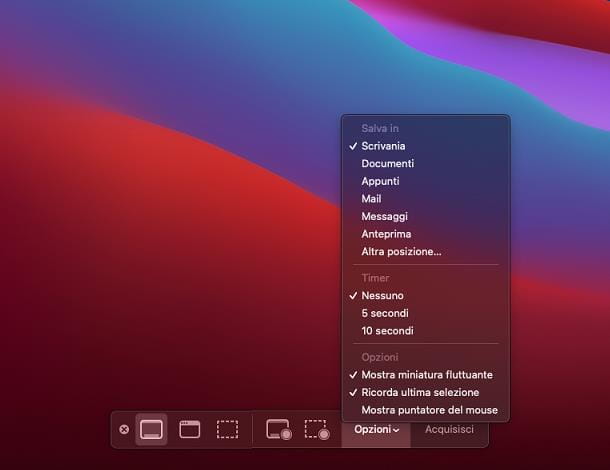
Captura de pantalla es la aplicación predeterminada de macOS y está dedicada por completo a la adquisición de imágenes (y posiblemente películas) de la computadora. Puede abrirlo haciendo doble clic en su icono, accesible desde la carpeta Otros de la Launchpad (el icono en forma de cuadrícula que reside en Dock) o desde el menú Vai> Utilidad, que reside en la barra de menú de macOS.
Una vez abierto, el programa muestra una pequeña barra de herramientas en la parte inferior de la pantalla, cuyos botones le permiten seleccionar un modo de captura específico: pantalla completa (el icono de rectángulo), ventana única (el icono de rectángulo seleccionado) o parte de la pantalla (el icono de rectángulo punteado).
Una vez que haya hecho su elección, haga clic en el botón opciones e indica si incluir o no el puntero ratón, establezca un minutero para captura de pantalla o guardar la imagen en uno carpeta específico; el menú en cuestión también le permite mostrar u ocultar el miniatura flotante después de la adquisición y si "recordar" o no elúltima selección llevado a cabo.
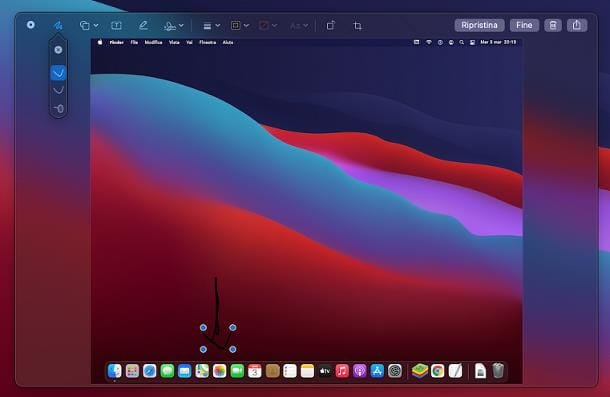
Una vez que se hayan aplicado todos los ajustes apropiados (si es necesario), haga clic en el botón Adquirir y, si ha elegido capturar una parte de la pantalla o una ventana activa, trace el área a capturar presionando y manteniendo presionado el botón izquierdo del mouse (y soltándolo para guardar la foto), o haga clic en el borde de la ventana para ser fotografiado.
Para completar la información, señalo que también puede tomar capturas de pantalla de la Mac usando el teclado: aquí están las combinaciones de teclas más utilizadas.
Además, manteniendo pulsada la tecla control del teclado mientras usa las otras combinaciones, puede guardar la captura de pantalla en el portapapeles en lugar de en una carpeta. Leer más aquí.
Monosnap
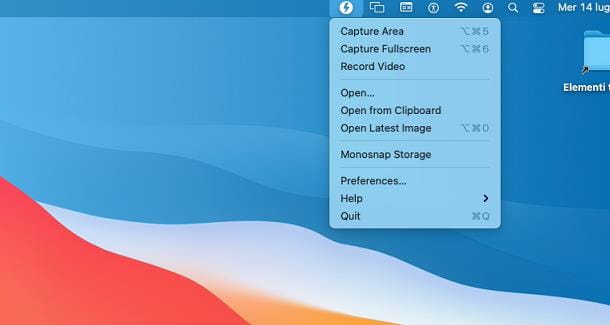
Si la solución vista anteriormente no satisface completamente sus necesidades, puede darle la oportunidad de Monosnap: es un programa disponible en Mac App Store, que le permite adquirir imágenes (posiblemente configurando un temporizador) y modificarlas usando el editor integrado. Básicamente, Moonsnap es una aplicación gratuita, pero puedes aprovechar las compras dentro de la aplicación (con precios desde 4,99 €) para desbloquear funciones adicionales.
Para obtener Monosnap, conéctese a la sección correspondiente de Mac App Store, espere a que se abra la ventana del mercado y haga clic en el botón Obtener / Instalar, para comenzar a descargar e instalar el programa (es posible que se le solicite que verifique su identidad usando su contraseña de ID de Apple o Touch ID). Una vez completada la configuración, inicie el software presionando el botón abierto, o a través del icono correspondiente que, mientras tanto, se ha añadido a Launchpad decir macOS.
Para que todo funcione de la mejor manera, primero debe autorizar a la aplicación para capturar capturas de pantalla y hacer videos de la pantalla: para hacerlo, haga clic en el botón Seguridad y privacidad abiertas ubicado en la ventana que aparece en la pantalla, haga clic en el botón Abrir preferencias del sistema (si es necesario) y haga clic en el símbolo de candado cerrado ubicado en la parte inferior izquierda, para habilitar la modificación de la configuración.
Ahora, ingrese el contraseña mac en el campo apropiado, vamos Enviar, coloque una marca de verificación junto a la opción de Monosnap y pulsa pulsante Salir y reabrir, para aplicar el cambio y reiniciar el programa. Una vez hecho esto, cierre la ventana de Preferencias del Sistema y la pantalla de Bienvenida de Monosnap.
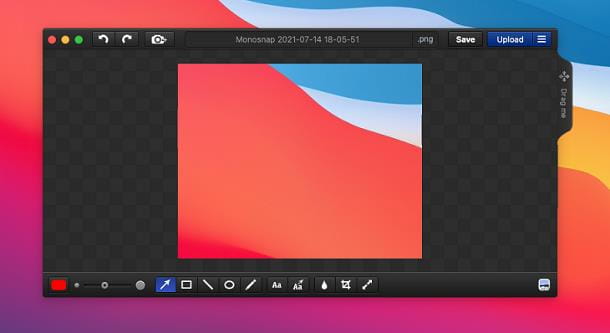
En este punto, para tomar una captura de pantalla, haga clic en el icono del programa visible en el lado derecho de la barra de menú de Mac (en forma de relámpago) y elija si desea capturar uno parte de la pantalla (Área de captura) o elescritorio completo (Capturar pantalla completa), haciendo clic en el elemento correspondiente. En el primer caso, deberá seleccionar la parte de la pantalla a capturar manteniendo presionado el botón izquierdo del mouse y soltándolo cuando se complete la selección.
Una vez que se completa la captura de la imagen, se abrirá automáticamente en el editor integrado de Monosnap, a través del cual puede agregar elementos, textos, partes oscuras de las imágenes, etc.
Cuando haya terminado, haga clic en el botón Ahorrar, especifica il nombre , posición y formato donde guardar la imagen y presione el botón Ahorrar, por fin.
Otros programas de captura de pantalla de Mac
En el caso de que las soluciones que te he indicado hace un momento no hayan respondido a la perfección a tus necesidades, puedes evaluar el uso de alguno de los programas alternativos que te enumero a continuación.
- tiro limpio X: es una utilidad práctica y funcional que te permite crear y personalizar capturas de pantalla con facilidad. La aplicación es de pago, pero se puede obtener de forma gratuita suscribiéndose a Setapp, es decir, un servicio a través del cual es posible acceder libremente a más de 210 aplicaciones pagas, incluida Cleanshot X, a cambio de una pequeña tarifa mensual/anual. Para obtener más información, consulte mi guía sobre cómo funciona Setapp.
- Skitch: Esta es una aplicación desarrollada por Evernote, que te permite personalizar rápidamente tus pantallas agregando flechas, notas, resaltados y mucho más. Es gratis.
- Greenshot: es la versión para Mac del programa del que te hablé anteriormente, en el capítulo dedicado a Windows. En este caso, sin embargo, el software es de pago y cuesta 2,29€.
- Efectos de captura de pantalla: es un software que te permite capturar porciones de la pantalla con formas personalizadas (incluso circulares) y modificarlas rápidamente. El programa admite atajos de teclado y cuesta 5,49 €.

























