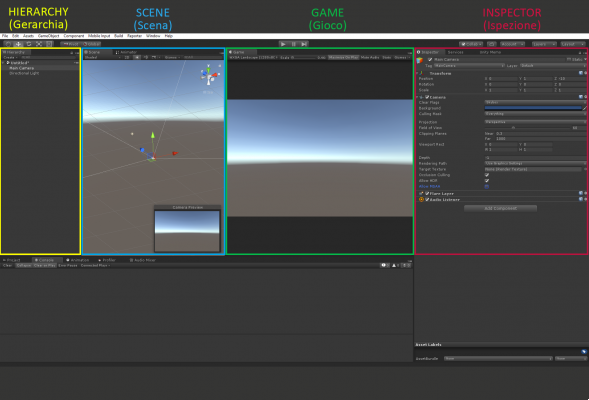Voc√™ precisa "imortalizar" a √°rea de trabalho do seu computador, mas n√£o sabe como fazer isso? N√£o se preocupe, esta √© uma opera√ß√£o muito f√°cil. Na verdade, voc√™ pode fazer isso em pouco tempo, recorrendo ao uso de ferramentas especiais programas de captura de tela. √Č um software com o qual voc√™ pode tirar screenshots da tela do seu computador de uma forma t√£o pr√°tica quanto r√°pida. Para utiliz√°-los, n√£o √© necess√°rio ter conhecimentos espec√≠ficos de inform√°tica e novas tecnologias.
Existem muitos programas de captura de tela por aí. Alguns são gratuitos, outros são pagos; alguns são apenas para Windows, outros apenas para macOS, outros ainda chegam integrados "como padrão" nos sistemas operacionais mencionados. Em suma, como você mesmo poderá perceber em breve, a escolha não falta.
Al√©m de tirar um instant√Ęneo de sua √°rea de trabalho, gra√ßas ao software que estou prestes a recomendar, voc√™ tamb√©m pode "fotografar" janelas individuais, partes personalizadas da tela e enriquecer suas capturas de tela com setas, escrita, desenhos, destaques e outro conte√ļdo que voc√™ considere apropriado. O que voc√™ est√° esperando para saber mais sobre esse tema? Encontre tudo explicado abaixo.
√ćndice
Programas para capturar a tela do PC Windows
Se voc√™ tiver um computador equipado com Windows, voc√™ ficar√° satisfeito em saber que, al√©m das in√ļmeras solu√ß√Ķes de terceiros, tamb√©m √© poss√≠vel capturar a tela do PC usando uma das ferramentas integradas ao sistema operacional. Abaixo explico como fazer.
Ferramenta de recorte e anotação/recorte

Uma das solu√ß√Ķes que aconselho a considerar √© Capturar e anotar, um utilit√°rio ‚Äúpadr√£o‚ÄĚ embutido no Windows 10 e posterior e respons√°vel pela cria√ß√£o de screenshots. Para iniciar o programa, abra o menu Iniciar (clicando no s√≠mbolo de bandeira do windows localizado √† esquerda da bandeja do sistema) e clique no √≠cone Capturar e anotar.
Para fazer uma nova captura de tela, clique no botão Novo residindo no canto superior esquerdo da janela que se abre; se desejar, você também pode definir um atraso entre a seleção da área a capturar e a aquisição real, por um tempo que varia de 3 a 10 segundos, clicando no botão seta para baixo localizado ao lado do botão Novo.
De qualquer forma, assim que a nova captura de tela for iniciada, rastreie a √°rea da √°rea de trabalho a ser fotografada pressionando e segurando o bot√£o esquerdo do mouse e, quando terminar, solte-o para "encaixar" a foto.
Se necess√°rio, voc√™ tamb√©m pode escolher um modo de captura diferente do visto agora, usando a barra de ferramentas que aparece na parte superior da tela: por exemplo, voc√™ pode desenhar uma forma personalizada clicando no bot√£o Captura √† m√£o livre (retratando um design curvo); voc√™ pode capturar apenas a janela ativa pressionando o √≠cone dois ret√Ęngulos sobrepostos; ou, novamente, voc√™ pode tirar uma foto de toda a √°rea de trabalho clicando no bot√£o que representa um ret√Ęngulo com os cantos destacados.
Assim que a imagem for obtida, ela ser√° aberta noeditor do programa, atrav√©s do qual voc√™ pode adicionar tra√ßos, setas, anota√ß√Ķes e outros elementos; para salvar o arquivo, clique no √≠cone disco flex√≠vel, localizado no canto superior direito.
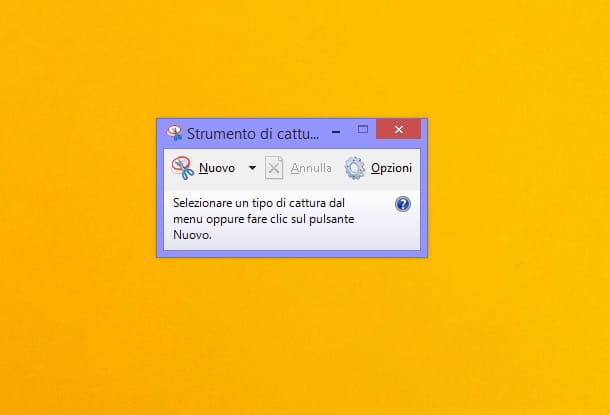
On edi√ß√Ķes anteriores do Windowsem vez disso, voc√™ pode usar o Ferramenta de recorte, que funciona de maneira bastante semelhante e pode ser chamado diretamente de menu Iniciar.
Uma vez aberto o utilit√°rio em quest√£o, clique no bot√£o Novo para desenhar a √°rea da √°rea de trabalho para capturar, ou no seta para baixo ou no bot√£o modalidade localizado imediatamente ao lado dele, para definir um modo de captura diferente (Captura de janela, Captura em tela inteira or Capturar formato livre). Se o seu sistema operacional estiver atualizado, voc√™ ver√° um terceiro bot√£o, chamado Atrasos, atrav√©s do qual voc√™ pode definir um cron√īmetro para atrasar a captura de tela.
Tamb√©m neste caso, uma vez criada a imagem, ela ser√° aberta no editor integrado do programa, atrav√©s do qual ser√° poss√≠vel adicionar linhas, setas, anota√ß√Ķes e outros elementos; para salvar o arquivo, basta clicar no √≠cone disco flex√≠vel, que est√° no topo.
Observe que o Windows 8.1 e posteriores permitem que voc√™ capture a tela "on the fly" por meio do teclado, usando uma das seguintes combina√ß√Ķes de teclas.
- Vitória + Selo: salve uma captura de tela inteira, como um arquivo PNG, na pasta Imagens > Capturas de tela do seu PC.
- Win+Alt+Carimbo: realiza a mesma operação vista há pouco, mas capturando apenas a janela ativa.
- Win+Shift/Maiusc+Carimbo: inicia a captura de uma parte da tela, que deve ser traçada com o auxílio do mouse. A imagem resultante é salva, em formato PNG, na pasta Imagens > Capturas de tela.
- Win+Shift/Maiusc+S: Abre a ferramenta Capturar e anotar do Windows 10. Depois de capturar a captura de tela, no entanto, a imagem é salva automaticamente e não é aberta no editor (o que você pode fazer de qualquer maneira, clicando rapidamente na visualização que aparece no canto inferior direito).
Greenshot
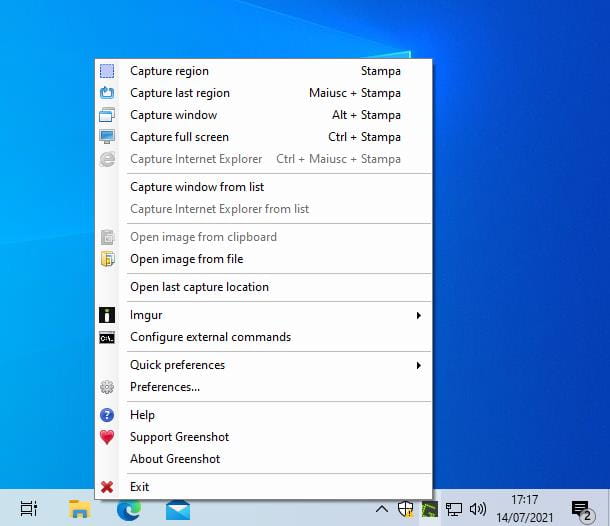
No que diz respeito, no entanto, software de terceiros, Greenshot é uma excelente alternativa a considerar: é um programa gratuito para Windows, que permite capturar rapidamente a tela e salvar as imagens obtidas em vários formatos.
Se você estiver interessado em seguir esse caminho, primeiro conecte-se à página de download do Greenshot e clique no botão que representa o logotipo do windows e a redação Estábulo mais recente, para obter o pacote de instalação do programa.
Quando o download estiver conclu√≠do, abra o arquivo obtido (ex. Greehshot-INSTALLER-xy.exe), verifique se a op√ß√£o est√° selecionada no menu suspenso que aparece na tela Ingl√™s (ou qualquer outro idioma de sua prefer√™ncia, dentre os suportados pelo programa) e clique no bot√£o OK, para iniciar o procedimento de configura√ß√£o. Agora, coloque a marca de sele√ß√£o ao lado da entrada Aceito o contrato, premiado PR√ďXIMA por 7 vezes consecutivas e depois nos bot√Ķes instalar e Acabamento, para concluir a instala√ß√£o do programa e inici√°-lo em segundo plano.
Agora, para tirar uma captura de tela, localize o ícone Greenshot (o G verde em um fundo cinza) entre os colocados ao lado do relógio do sistema e clique nele; se você não vê-lo, clique no símbolo seta para cima e querido o ícone Greenshot na área dedicada aos ícones sempre visíveis, para não ocultá-lo mais.
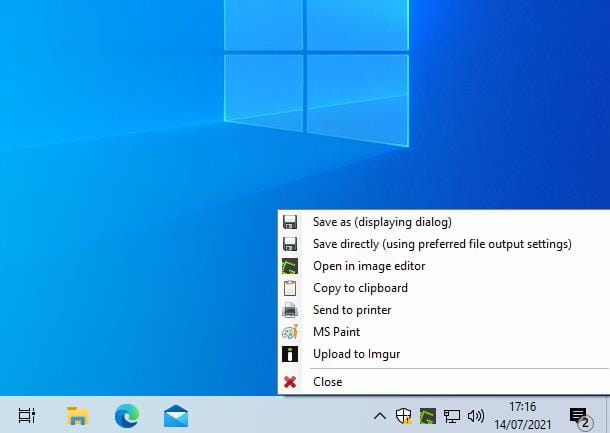
Depois de clicar no √≠cone em quest√£o, dever√° aparecer um menu com as v√°rias op√ß√Ķes de captura: Regi√£o de captura, para desenhar uma parte da tela a ser fotografada; Capturar √ļltima regi√£o, para capturar automaticamente a √ļltima √°rea desenhada; Janela de captura, para capturar uma das janelas ativas; ou Captura em tela inteira, para capturar a tela inteira.
Se você optou por capturar uma parte da tela, deverá desenhá-la pressionando e segurando o botão esquerdo do mouse e defini-la soltando-a; se em vez disso você selecionou a opção de capturar uma determinada janela, você será solicitado a selecioná-la clicando em uma das bordas; a captura da tela inteira, por outro lado, ocorrerá instantaneamente.
Anote os: Quando o Greenshot est√° sendo executado em segundo plano, voc√™ tamb√©m pode fazer uma captura de tela usando o teclado. As combina√ß√Ķes de teclas a serem pressionadas s√£o as seguintes: Carimbar, para iniciar a captura de uma parte da tela; Shift/Shift+Imprimir, para capturar a √ļltima √°rea selecionada; Alt+Carimbo, para capturar uma janela ativa; ou Ctrl+Carimbo, para capturar a tela inteira.
Outros programas para capturar a tela gr√°tis
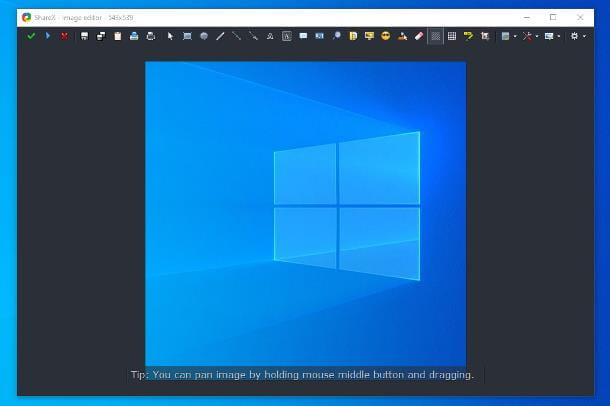
Os softwares de que falei at√© agora est√£o certamente entre os mais interessantes da categoria, mas n√£o s√£o os √ļnicos: na verdade, existem muitos outros software gratuito de captura de tela igualmente v√°lidas, cada uma com caracter√≠sticas diferentes. Abaixo listo alguns.
Software de captura de tela do Mac
Para cima Mac? Novamente, você pode tirar screenshots usando um utilitário que vem pré-instalado no sistema operacional (chamado Screenshot) e alguns programas de terceiros projetados para esse fim. Encontre tudo explicado abaixo.
Screenshot
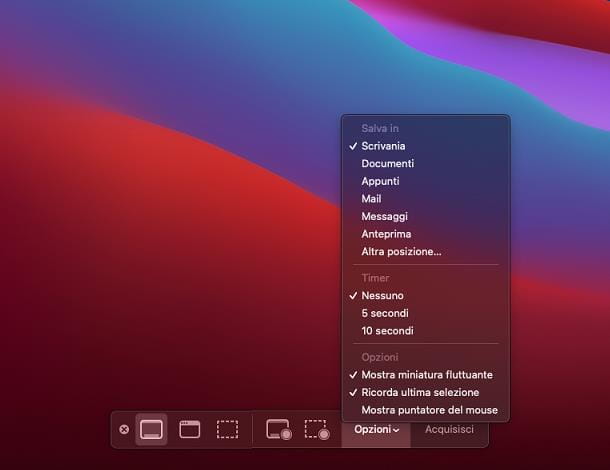
Screenshot é o aplicativo padrão do macOS e totalmente dedicado à aquisição de imagens (e possivelmente filmes) do computador. Você pode abri-lo clicando duas vezes em seu ícone, acessível a partir da pasta Outros da Launchpad (o ícone na forma de grade que reside em Dock) ou no menu Vai > Utilitário, que reside na barra de menus do macOS.
Uma vez aberto, o programa mostra uma pequena barra de ferramentas na parte inferior da tela, cujos bot√Ķes permitem selecionar um modo de captura espec√≠fico: tela cheia (o √≠cone de ret√Ęngulo), janela √ļnica (o √≠cone de ret√Ęngulo selecionado) ou parte da tela (o √≠cone de ret√Ęngulo pontilhado).
Depois de fazer sua escolha, clique no bot√£o op√ß√Ķes e indica se deve ou n√£o incluir o apontador rato, defina um cron√īmetro para captura de tela ou salve a imagem em um dobrador espec√≠fico; o menu em quest√£o tamb√©m permite que voc√™ mostre ou oculte o miniatura flutuante ap√≥s a aquisi√ß√£o e se deve ou n√£o ‚Äúlembrar‚ÄĚ o√ļltima sele√ß√£o realizado.
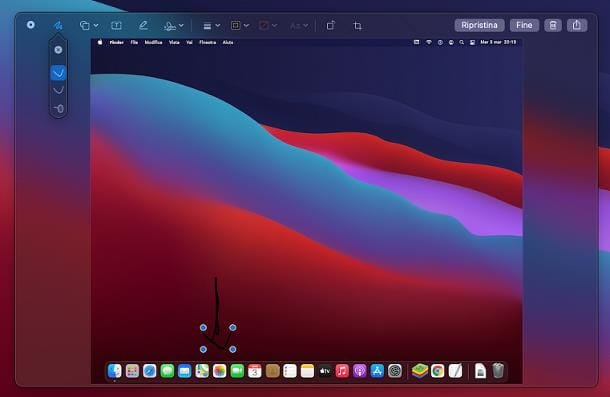
Depois de aplicados todos os ajustes apropriados (se necessário), clique no botão Adquirir e, se você optou por capturar uma parte da tela ou uma janela ativa, trace a área a ser capturada pressionando e segurando o botão esquerdo do mouse (e soltando-o para salvar a foto), ou clique na borda da janela para ser fotografado.
Para completar as informa√ß√Ķes, ressalto que voc√™ tamb√©m pode fazer capturas de tela do Mac usando o teclado: aqui est√£o as combina√ß√Ķes de teclas mais usadas.
Al√©m disso, mantendo pressionada a tecla ao controle do teclado enquanto usa as outras combina√ß√Ķes, voc√™ pode salvar a captura de tela na √°rea de transfer√™ncia em vez de em uma pasta. Leia mais aqui.
Monosnap
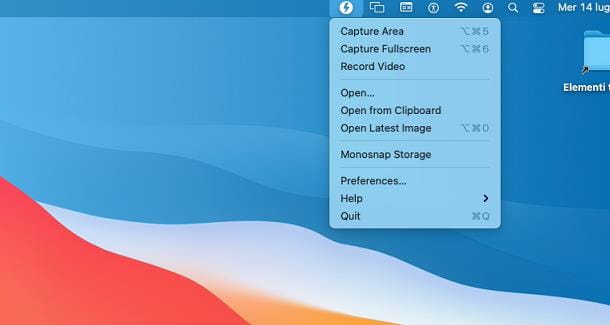
Caso a solu√ß√£o vista acima n√£o atenda totalmente √†s suas necessidades, voc√™ pode dar uma chance para Monosnap: √© um programa dispon√≠vel na Mac App Store, que permite adquirir imagens (possivelmente definir um temporizador) e modific√°-las usando o editor integrado. Basicamente, Moonsnap √© um aplicativo gratuito, mas voc√™ pode aproveitar as compras in-app (com pre√ßos a partir de ‚ā¨ 4,99) para desbloquear recursos adicionais.
Para obter o Monosnap, conecte-se à seção apropriada da Mac App Store, aguarde a abertura da janela do mercado e clique no botão Obter / Instalar, para iniciar o download e a instalação do programa (você pode ser solicitado a verificar sua identidade usando sua senha de ID Apple ou Touch ID). Uma vez concluída a configuração, inicie o software pressionando o botão aberto, ou através do ícone apropriado que, entretanto, foi adicionado ao Launchpad diga macOS.
Para que tudo funcione da melhor forma, voc√™ deve inicialmente autorizar o aplicativo a fazer capturas de tela e fazer v√≠deos da tela: para isso, clique no bot√£o Abra Seguran√ßa e Privacidade localizado na janela que aparece na tela, clique no bot√£o Abra Prefer√™ncias do Sistema (se necess√°rio) e clique no s√≠mbolo de cadeado trancado localizado na parte inferior esquerda, para permitir a modifica√ß√£o das configura√ß√Ķes.
Agora, digite o senha mac no campo apropriado, vamos lá Enviar, coloque uma marca de seleção ao lado da opção para Monosnap e pressione pulsando Sair e reabrir, para aplicar a alteração e reiniciar o programa. Feito isso, feche a janela de Preferências do Sistema e a tela de boas-vindas do Monosnap.
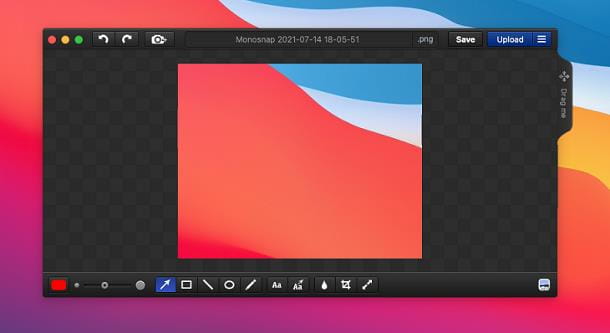
Neste ponto, para fazer uma captura de tela, clique no √≠cone do programa vis√≠vel no lado direito da barra de menus do Mac (na forma de rel√Ęmpago) e escolha se deseja capturar um parte da tela (√Ārea de captura) Oumesa inteira (Captura em tela inteira), clicando no item apropriado. No primeiro caso, voc√™ dever√° selecionar a parte da tela a ser capturada pressionando e segurando o bot√£o esquerdo do mouse e soltando-o quando a sele√ß√£o estiver conclu√≠da.
Assim que a captura da imagem estiver concluída, ela abrirá automaticamente no editor embutido do Monosnap, através do qual você pode adicionar elementos, textos, partes obscuras de imagens e assim por diante.
Quando terminar, clique no botão Salvar, especifica nome, posição e formato onde salvar a imagem e aperte o botão Salvar, finalmente.
Outros programas de captura de tela para Mac
Caso as solu√ß√Ķes que indiquei h√° pouco n√£o tenham respondido perfeitamente √†s suas necessidades, voc√™ pode avaliar o uso de um dos programas alternativos que listo abaixo.
- Cleanshot X: √© um utilit√°rio pr√°tico e funcional que permite criar e personalizar capturas de tela com facilidade. O aplicativo √© pago, mas pode ser obtido gratuitamente assinando o Setapp, ou seja, um servi√ßo atrav√©s do qual √© poss√≠vel acessar gratuitamente mais de 210 aplicativos pagos, incluindo o Cleanshot X, em troca de uma pequena taxa mensal/anual. Para mais informa√ß√Ķes, d√™ uma olhada no meu guia sobre como o Setapp funciona.
- Skitch: Este √© um aplicativo desenvolvido pela Evernote, que permite personalizar rapidamente suas telas adicionando setas, notas, destaques e muito mais. √Č gr√°tis.
- Greenshot: √© a vers√£o para Mac do programa de que falei anteriormente, no cap√≠tulo dedicado ao Windows. Neste caso, por√©m, o software √© pago e custa ‚ā¨ 2,29.
- Captura de tela FX: √© um software que permite capturar partes da tela com formas personalizadas (mesmo circulares) e modific√°-las rapidamente. O programa suporta atalhos de teclado e custa ‚ā¨ 5,49.









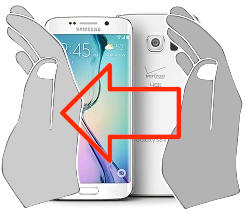
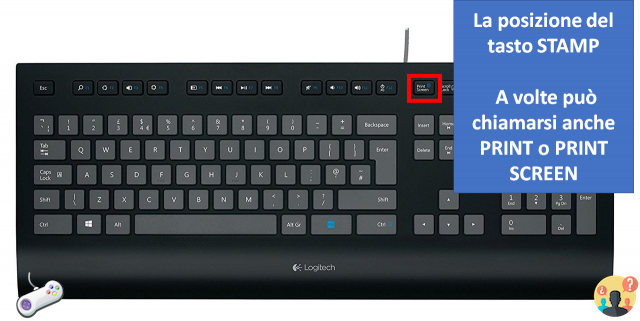











![Como tirar screenshots no VLC Media Player [VLC Screenshot]](/images/posts/6eafb8276f333452aded7f0cb49efa41-0.jpg)