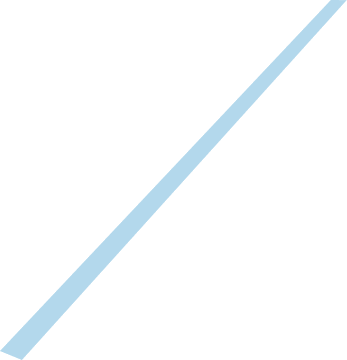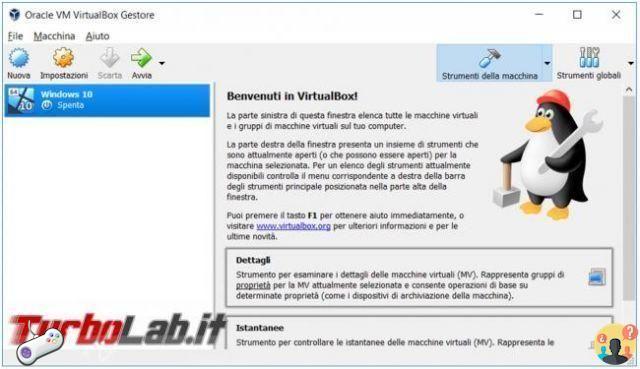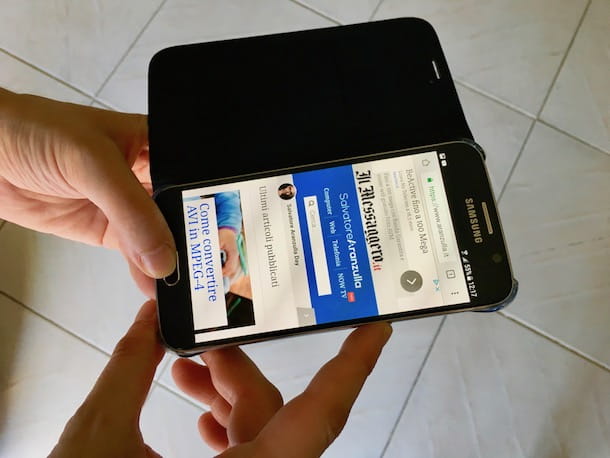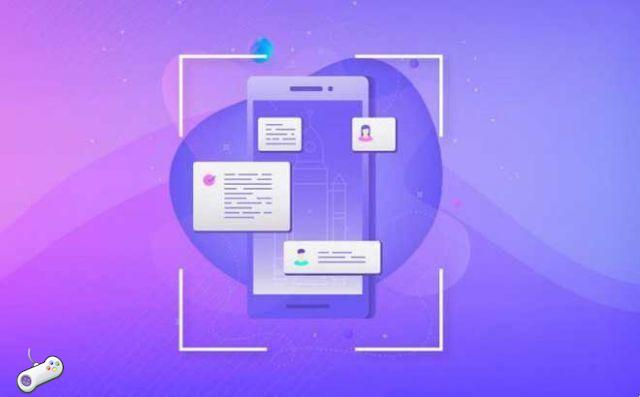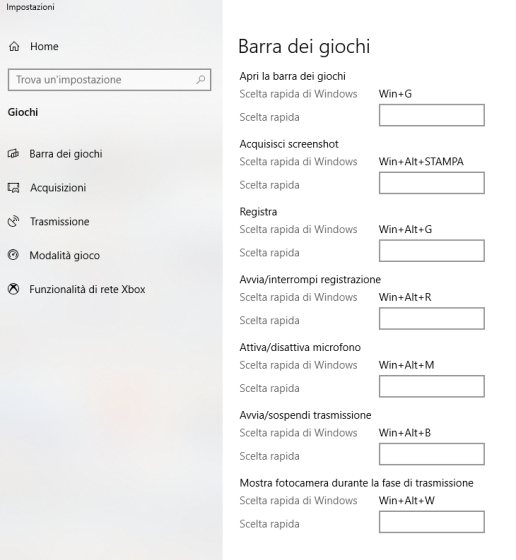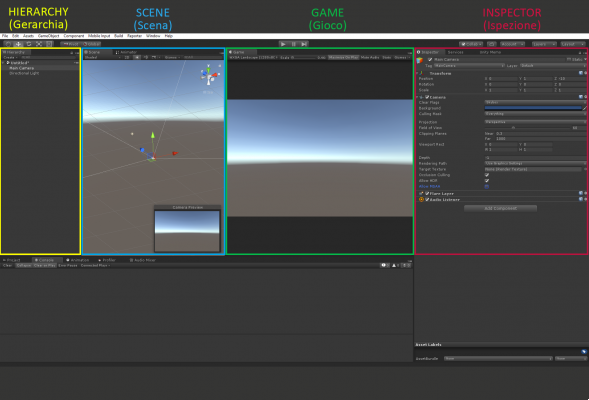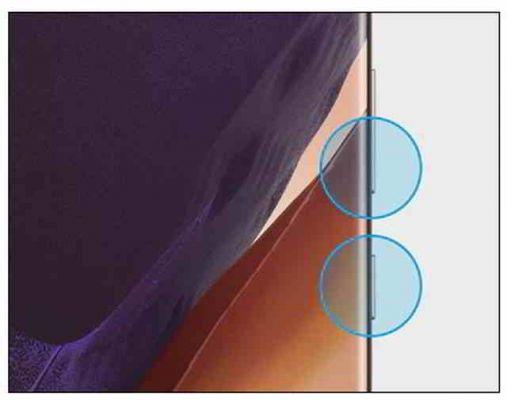Vous avez besoin d'"immortaliser" le bureau de votre ordinateur mais vous ne savez pas comment faire ? Ne vous inquiétez pas, c'est une opération très simple. En fait, vous pouvez le faire en un rien de temps en recourant à l'utilisation d'outils spéciaux programmes de capture d'écran. Il s'agit d'un logiciel grâce auquel vous pourrez réaliser des captures d'écran de votre écran d'ordinateur de manière aussi pratique que rapide. Pour les utiliser, il n'est pas nécessaire d'avoir des connaissances spécifiques en informatique et nouvelles technologies.
Il existe de nombreux programmes de capture d'écran. Certains sont gratuits, d'autres payants ; certains ne sont que pour Windows, d'autres uniquement pour macOS, d'autres encore arrivent intégrés "en standard" dans les systèmes d'exploitation susmentionnés. Bref, comme vous allez pouvoir vous en apercevoir sous peu, le choix ne manque pas du tout.
En plus de prendre un instantané de votre bureau, grâce au logiciel que je vais vous recommander, vous pouvez également "photographier" des fenêtres individuelles, des portions personnalisées de l'écran et vous pouvez enrichir vos captures d'écran avec des flèches, des écritures, des dessins, des surlignages et autre contenu que vous jugez approprié. Qu'attendez-vous pour en savoir plus sur ce sujet ? Retrouvez tout expliqué ci-dessous.
Sommaire
Programmes pour capturer l'écran du PC Windows
Si vous disposez d'un ordinateur équipé de Windows, vous serez ravi d'apprendre qu'en plus des innombrables solutions tierces, il est également possible de capturer l'écran du PC à l'aide de l'un des outils intégrés au système d'exploitation. Ci-dessous, je vais vous expliquer comment le faire.
Outil de capture et d'annotation/de capture

Une des solutions que je vous conseille d'envisager est Capturez et annotez, un utilitaire "standard" intégré dans fenêtres 10 et plus tard et responsable de la création de captures d'écran. Pour lancer le programme, ouvrez le menu Démarrer (en cliquant sur le symbole de drapeau des fenêtres situé à gauche de la barre d'état système) et cliquez sur l'icône Capturez et annotez.
Pour prendre une nouvelle capture d'écran, cliquez sur le bouton Nouveauté résidant dans le coin supérieur gauche de la fenêtre qui s'ouvre; si vous le souhaitez, vous pouvez également définir un délai entre la sélection de la zone à capturer et l'acquisition proprement dite, pour un temps allant de 3 à 10 secondes, en cliquant sur le bouton flèche vers le bas situé à côté du bouton Nouveau.
Quoi qu'il en soit, une fois la nouvelle capture d'écran lancée, suivre la zone du bureau à photographier appuyez et maintenez le bouton gauche de la souris et, lorsque vous avez terminé, relâchez ce dernier, pour « prendre » la photo.
Si nécessaire, vous pouvez également choisir un mode de capture différent de celui vu tout à l'heure, grâce à la barre d'outils qui apparaît en haut de l'écran : vous pouvez par exemple dessiner une forme personnalisée en cliquant sur le bouton Capture à main levée (représentant un design incurvé); vous pouvez capturer uniquement la fenêtre active en appuyant sur l'icône deux rectangles superposés; ou, encore, vous pouvez prendre une photo de tout le bureau en cliquant sur le bouton représentant un rectangle avec les coins en surbrillance.
Une fois l'image obtenue, elle s'ouvrira dans leéditeur du programme, à travers lequel vous pouvez ajouter des traits, des flèches, des annotations et d'autres éléments ; pour enregistrer le fichier, cliquez sur l'icône disquette, situé en haut à droite.
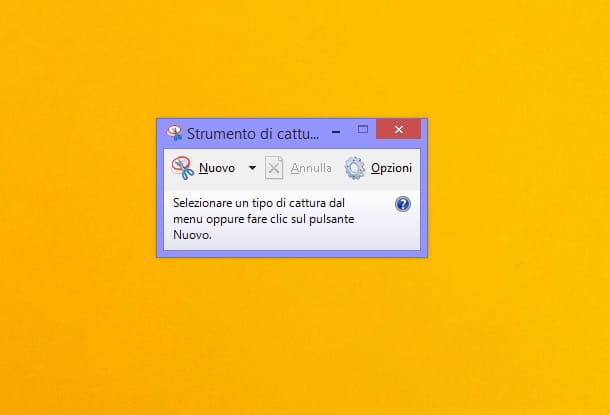
On éditions précédentes de Windowsà la place, vous pouvez utiliser le Outil de biopsie, qui fonctionne de manière assez similaire et peut lui-même être appelé directement depuis menu Démarrer.
Une fois l'utilitaire en question ouvert, cliquez sur le bouton Nouveauté pour dessiner la zone du bureau à capturer, ou sur le flèche vers le bas ou sur le bouton modalité situé juste à côté, pour définir un mode de capture différent (Capture de fenêtre, Capturer en plein écran or Capturez le format libre). Si votre système d'exploitation est à jour, vous verrez un troisième bouton, appelé Les retards, grâce auquel vous pouvez régler une minuterie pour retarder la prise de la capture d'écran.
Dans ce cas également, une fois l'image créée, elle s'ouvrira dans l'éditeur intégré du programme, à travers lequel il sera possible d'ajouter des lignes, des flèches, des annotations et d'autres éléments ; pour enregistrer le fichier, il suffit de cliquer sur l'icône disquette, qui est en haut.
Veuillez noter que Windows 8.1 et les versions ultérieures vous permettent de capturer l'écran "à la volée" via le clavier, en utilisant l'une des combinaisons de touches suivantes.
- Gagner + Tampon: enregistrez une capture d'écran de l'intégralité de l'écran, sous forme de fichier PNG, dans le dossier Images > Captures d'écran de votre PC.
- Win+Alt+Tampon: effectue la même opération vue tout à l'heure, mais en capturant uniquement la fenêtre active.
- Win+Maj/Maiusc+Tampon: lance la capture d'une portion de l'écran, qu'il faut tracer à l'aide de la souris. L'image résultante est enregistrée, au format PNG, dans le dossier Images > Captures d'écran.
- Win+Shift/Maiusc+S: Ouvre l'outil Capturez et annotez de Windows 10. Après avoir capturé la capture d'écran, cependant, l'image est automatiquement enregistrée et non ouverte dans l'éditeur (ce que vous pouvez faire de toute façon, en cliquant rapidement sur l'aperçu qui apparaît en bas à droite).
Greenshot
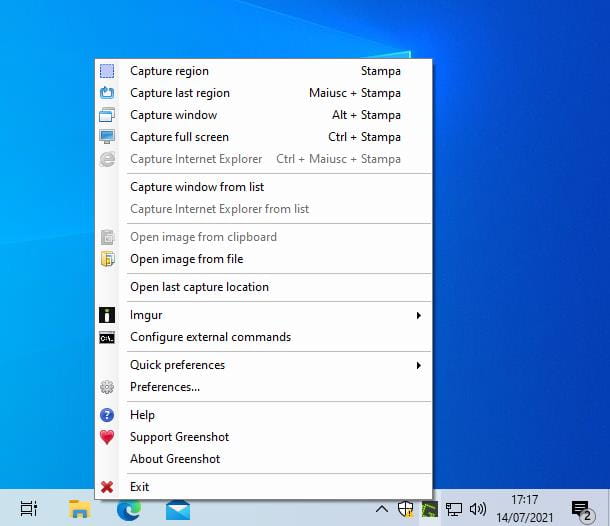
En ce qui concerne toutefois les logiciels tiers, Greenshot est une excellente alternative à considérer : c'est un programme gratuit pour Windows, qui vous permet de capturer rapidement l'écran et d'enregistrer les images obtenues dans plusieurs formats.
Si vous êtes intéressé par cet itinéraire, connectez-vous d'abord à la page de téléchargement de Greenshot et cliquez sur le bouton représentant le logo Windows et le libellé Dernière écurie, pour obtenir le package d'installation du programme.
Lorsque le téléchargement est terminé, ouvrez le fichier obtenu (ex. Greehshot-INSTALLER-xy.exe), assurez-vous que l'option est sélectionnée dans le menu déroulant qui apparaît à l'écran Anglais (ou toute autre langue que vous préférez, parmi celles prises en charge par le programme) et cliquez sur le bouton OK, pour lancer la procédure de configuration. Maintenant, mettez la coche à côté de l'entrée I accept the agreement, primé SUIVANT pendant 7 fois consécutives puis sur les boutons installer e Finition, afin de terminer l'installation du programme et de le démarrer en arrière-plan.
Maintenant, pour prendre une capture d'écran, localisez l'icône Greenshot (le G vert sur fond gris) parmi ceux placés à côté de l'horloge système et cliquez dessus ; si vous ne le voyez pas, cliquez sur le symbole flèche vers le haut e glisser l'icône Greenshot dans la zone dédiée aux icônes toujours visibles, afin de ne plus la masquer.
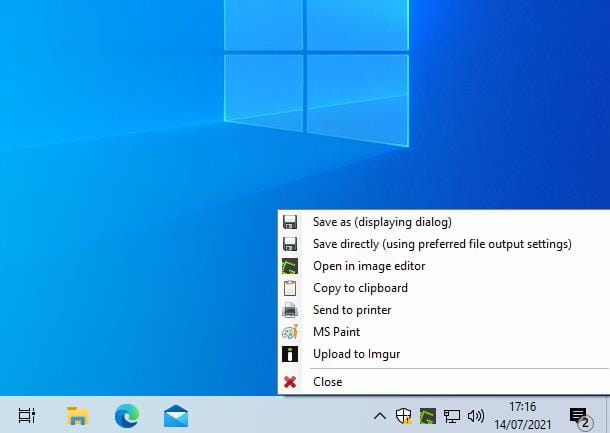
Après avoir cliqué sur l'icône en question, vous devriez voir apparaître un menu contenant les différentes options de capture : Région de capture, pour dessiner une portion de l'écran à photographier ; Capturer la dernière région, pour capturer automatiquement la dernière zone dessinée ; Fenêtre de capture, pour capturer l'une des fenêtres actives ; ou Capturer en plein écran, pour capturer tout l'écran.
Si vous avez choisi de capturer une partie de l'écran, vous devrez la dessiner en appuyant longuement sur le bouton gauche de la souris et la définir en la relâchant ; si à la place vous avez sélectionné l'option de capture d'une fenêtre donnée, il vous sera demandé de la sélectionner en cliquant sur l'un des bords ; la capture de l'intégralité de l'écran, quant à elle, se fera instantanément.
Notez les: Lorsque Greenshot s'exécute en arrière-plan, vous pouvez également prendre une capture d'écran à l'aide du clavier. Les combinaisons de touches à appuyer sont les suivantes : Cachet, pour commencer à capturer une partie de l'écran ; Maj/Maj+Imprimer, pour capturer la dernière zone sélectionnée ; Alt+Tampon, pour capturer une fenêtre active ; ou Ctrl+Tampon, pour capturer tout l'écran.
Autres programmes pour capturer l'écran gratuitement
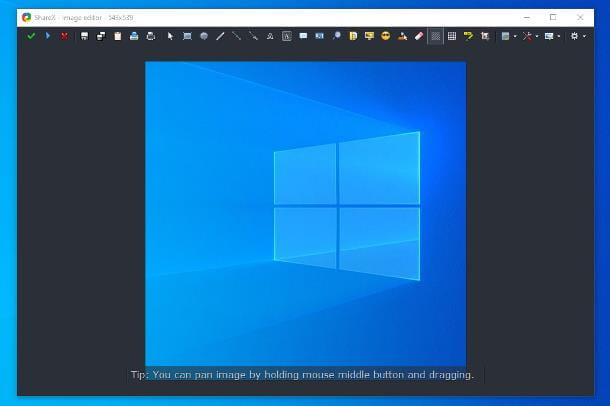
Les logiciels dont je vous ai parlé jusqu'ici sont certainement parmi les plus intéressants de la catégorie, mais ce ne sont pas les seuls : en fait, il en existe bien d'autres logiciel de capture d'écran gratuit également valables, chacun avec des caractéristiques différentes. Ci-dessous, j'en énumère quelques-uns.
Logiciel de capture d'écran Mac
Et jusqu'à Mac? Encore une fois, vous pouvez prendre des captures d'écran à l'aide d'un utilitaire préinstallé dans le système d'exploitation (appelé Screenshot) et de certains programmes tiers conçus à cet effet. Retrouvez tout expliqué ci-dessous.
Capture d'écran
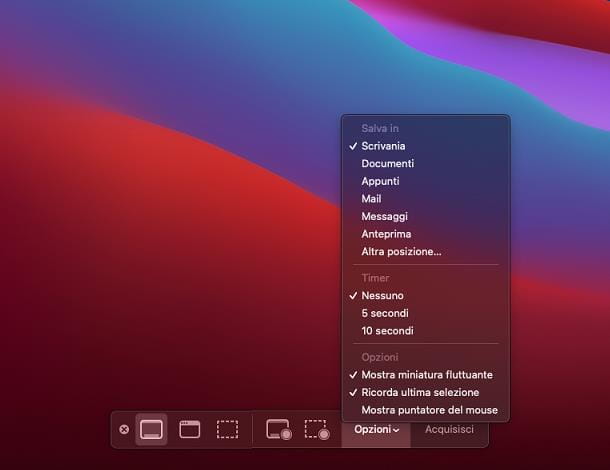
Capture d'écran est l'application par défaut de macOS et entièrement dédiée à l'acquisition d'images (et éventuellement de films) de l'ordinateur. Vous pouvez l'ouvrir en double-cliquant sur son icône, accessible depuis le dossier Autres de Launchpad (l'icône en forme de grille qui réside sur Dock) ou depuis le menu Vai > Utilitaire, résidant dans la barre de menus macOS.
Une fois ouvert, le programme affiche un petit barre d'outils en bas de l'écran, dont les boutons permettent de sélectionner un mode de capture spécifique : plein écran (l'icône de rectangle), guichet unique (l'icône de rectangle sélectionné) ou partie de l'écran (l'icône de rectangle pointillé).
Une fois votre choix effectué, cliquez sur le bouton Options et indique s'il faut ou non inclure le aiguille souris, définissez un minuteur pour la capture d'écran ou enregistrer l'image dans un dossier spécifique; le menu en question permet également d'afficher ou de masquer vignette flottante après l'acquisition et s'il faut ou non « se souvenir » dedernière sélection effectuée.
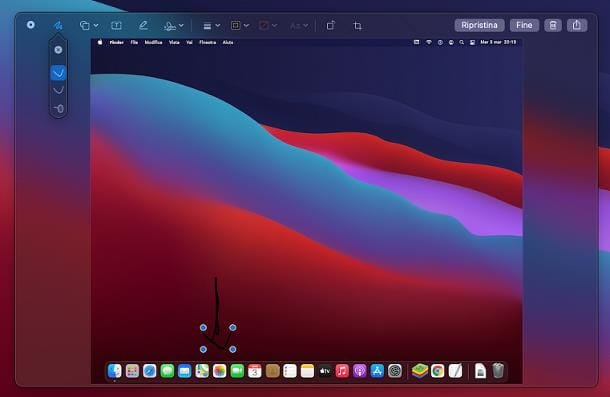
Une fois tous les ajustements appropriés appliqués (si nécessaire), cliquez sur le bouton Acquérir et, si vous avez choisi de capturer une partie de l'écran ou une fenêtre active, tracez la zone à capturer en appuyant longuement sur le bouton gauche de la souris (et en le relâchant pour enregistrer la photo), ou cliquez sur le bord de la fenêtre être photographié.
Pour être complet, je précise que vous pouvez également prendre des captures d'écran du Mac à l'aide du clavier : voici les combinaisons de touches les plus couramment utilisées.
Aussi, en maintenant la touche enfoncée Contrôle du clavier tout en utilisant les autres combinaisons, vous pouvez enregistrer la capture d'écran dans le presse-papiers au lieu d'un dossier. En savoir plus ici.
Monosnap
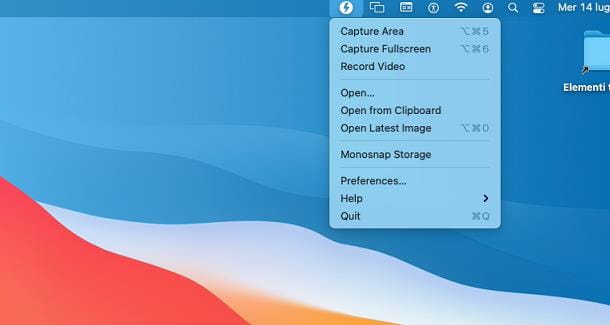
Si la solution vue ci-dessus ne répond pas pleinement à vos besoins, vous pouvez donner une chance à Monosnap: il s'agit d'un programme disponible sur le Mac App Store, qui permet d'acquérir des images (éventuellement en paramétrant une minuterie) et de les modifier à l'aide de l'éditeur intégré. Fondamentalement, Moonsnap est une application gratuite, mais vous pouvez profiter des achats intégrés (avec des prix à partir de 4,99 €) pour débloquer des fonctionnalités supplémentaires.
Pour obtenir Monosnap, connectez-vous à la section appropriée du Mac App Store, attendez que la fenêtre du marché s'ouvre et cliquez sur le bouton Obtenir / Installer, pour lancer le téléchargement et l'installation du programme (il vous sera peut-être demandé de vérifier votre identité à l'aide de votre mot de passe Apple ID ou Touch ID). Une fois la configuration terminée, lancez le logiciel en appuyant sur le bouton ouvert, ou via l'icône appropriée qui, entre-temps, a été ajoutée à Launchpad dites macOS.
Pour que tout fonctionne au mieux, vous devez d'abord autoriser l'application à faire des captures d'écran et à faire des vidéos de l'écran : pour cela, cliquez sur le bouton Ouvrez Sécurité et confidentialité situé dans la fenêtre qui apparaît à l'écran, cliquez sur le bouton Ouvrir les préférences du système (si nécessaire) et cliquez sur le symbole de cadenas verrouillé situé en bas à gauche, pour permettre la modification des paramètres.
Maintenant, entrez le mot de passe mac dans le champ approprié, allez Envoyez, placez une coche à côté de l'option pour Monosnap et appuyez sur la pulsation Sortir et rouvrir, pour appliquer la modification et redémarrer le programme. Une fois cela fait, fermez à la fois la fenêtre Préférences Système et l'écran de bienvenue de Monosnap.
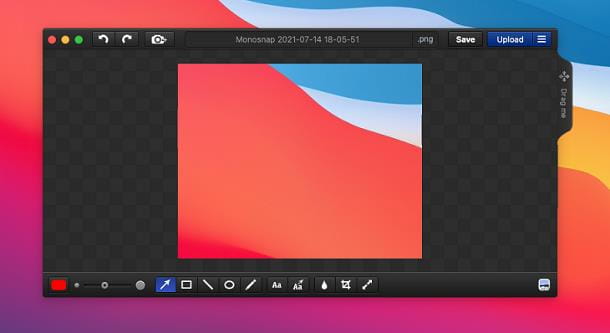
À ce stade, pour prendre une capture d'écran, cliquez sur l'icône du programme visible sur le côté droit de la barre de menu Mac (sous la forme de foudre) et choisissez d'en capturer un partie de l'écran (Zone de capture) ou labureau entier (Capture plein écran), en cliquant sur l'élément approprié. Dans le premier cas, vous devrez sélectionner la partie de l'écran à capturer en appuyant longuement sur le bouton gauche de la souris et en le relâchant une fois la sélection terminée.
Une fois la capture d'image terminée, elle s'ouvrira automatiquement dans l'éditeur intégré de Monosnap, à travers lequel vous pouvez ajouter des éléments, des textes, des parties obscures d'images, etc.
Lorsque vous avez terminé, cliquez sur le bouton Épargnez, précise il prénom, position et le format où enregistrer l'image et appuyez sur le bouton Épargnez, finalement.
Autres programmes de capture d'écran Mac
Dans le cas où les solutions que je vous ai indiquées il y a un instant n'ont pas répondu parfaitement à vos besoins, vous pouvez évaluer l'utilisation d'un des programmes alternatifs que je liste ci-dessous.
- Cleanshot X: c'est un utilitaire pratique et fonctionnel qui vous permet de créer et de personnaliser facilement des captures d'écran. L'application est payante, mais peut être obtenue gratuitement en s'abonnant à Setapp, c'est-à-dire un service à travers lequel il est possible d'accéder librement à plus de 210 applications payantes, dont Cleanshot X, en échange d'une petite redevance mensuelle/annuelle. Pour plus d'informations, consultez mon guide sur le fonctionnement de Setapp.
- Skitch: Il s'agit d'une application développée par Evernote, qui vous permet de personnaliser rapidement vos écrans en ajoutant des flèches, des notes, des surlignages et bien plus encore. C'est gratuit.
- Greenshot: c'est la version Mac du programme dont je vous parlais plus haut, dans le chapitre consacré à Windows. Dans ce cas, cependant, le logiciel est payant et coûte 2,29 €.
- Effets de capture d'écran: c'est un logiciel qui permet de capturer des portions d'écran avec des formes personnalisées (même circulaires) et de les modifier rapidement. Le programme prend en charge les raccourcis clavier et coûte 5,49 €.