¡Interrumpido! ¡No presione el botón "Enviar"! Lo sé, le estás enviando instrucciones a tu amigo sobre cómo operar la aplicación que le recomendaste ayer; pero fíjate bien en tu mensaje: ¡ni siquiera tiene una imagen que muestre el funcionamiento del software en cuestión! Para superar esto, puede tomar una fotografía de la pantalla de su computadora, teléfono inteligente o tableta para mostrar cómo se hace.
¿Cómo se dice? Te encantaría pero no tienes la menor idea de como hacer capturas de pantalla? Bueno, no veo el problema... ¡Puedo explicártelo todo! Si me permite unos minutos de su valioso tiempo, puedo mostrarle cómo hacerlo en su computadora, teléfono inteligente y tableta. Para ello, puedes utilizar tanto las funciones "estándar" disponibles en tu dispositivo como algún software diseñado específicamente para el fin en cuestión.
Elegir qué usar depende de usted, según sus preferencias. En cualquier caso, no tienes de qué preocuparte, es una operación muy sencilla de realizar. ¡Feliz lectura y diviértete!
Home
- Cómo tomar capturas de pantalla en PC
- Cómo tomar capturas de pantalla en Mac
- Cómo tomar capturas de pantalla en Android
- Cómo hacer una captura de pantalla de su iPhone
Cómo tomar capturas de pantalla en PC
Comencemos esta guía viendo, juntos, cómo hacer capturas de pantalla en una computadora Windows utilizando unas herramientas adecuadas al efecto.
Función de serie
Todas las ediciones de Windows iguales o posteriores a Windows 7 integran una utilidad, denominada Herramienta de recorte, capaz de tomar capturas de pantalla muy fácilmente. El funcionamiento del software antes mencionado, sin embargo, difiere según la edición de Windows en uso: encontrará todo lo explicado a continuación.
Cómo tomar capturas de pantalla en Windows 11 PC

Lo Herramienta de recorte integrado en Windows 11 le permite "fotografiar" el escritorio, una parte del mismo (rectangular o dibujado a mano alzada) o el contenido de una ventana determinada con facilidad.
Para recuperarlo, presione las teclas simultáneamente Win (el que representa el bandera de ventanas), cambio ed S en el teclado y utilice la pequeña barra de herramientas que aparece en la parte superior de la pantalla para definir el tipo de selección a adquirir: forma rectangular (el icono de rectángulo), forma lo libera (el icono de Línea curva), soltero ventana (el icono de rectángulo con borde superior) o todo el escritorio (el icono de rectángulo con las esquinas resaltadas).
Una vez que haya hecho su elección, dibuje la parte del escritorio que desea capturar o seleccione la ventana para "fotografiar" (si es necesario) y liberar la selección, para copiar la imagen obtenida en el portapapeles; puede pegar la foto resultante en cualquier programa de gráficos que prefiera y guardarla en el formato que desee (p. ej., JPG, PNG o BMP) o, alternativamente, puede editarla con las herramientas disponibles en el editor integrado del Editor de imágenes. . capturarlo y guardarlo directamente desde allí.
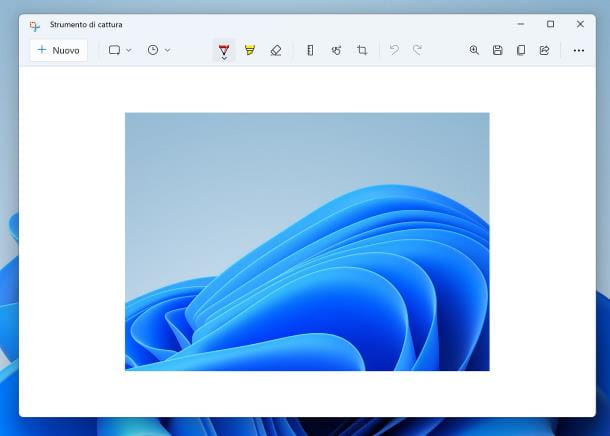
Para hacer esto, haga clic en elvista previa de la pantalla que aparece —permanece visible durante unos segundos— en la esquina inferior derecha de la pantalla; una vez que haya realizado los cambios deseados, puede guardar la pantalla haciendo clic en el icono disco flexible ubicado en la parte superior derecha, o compártalo dentro de otra aplicación, presionando en su lugar el símbolo compartir.
Si desea que la captura de pantalla se guarde inmediatamente después de la captura (y no solo se copie en el portapapeles), debe intervenir en las opciones de la herramienta de recorte: para hacer esto, abra la menú de inicio de Windows 10 (haciendo clic en el símbolo de banderín ubicado a la izquierda de la barra de tareas), escriba las palabras Snipping herramienta y luego haga clic en el primer resultado recibido.
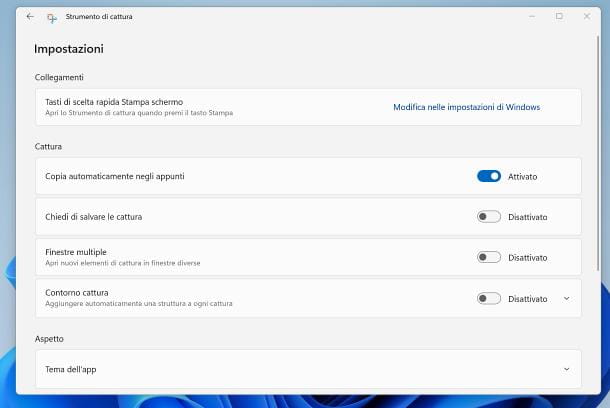
Cuando llegue a la pantalla "principal" de la utilidad, seleccione el botón (...) en la parte superior derecha, elija el elemento Ajustes del menú que aparece y sube ON la palanca colocada en correspondencia con el artículo Pide guardar la captura.
Finalmente, me gustaría señalar que, utilizando la pantalla extendida de Snipping Tool (es decir, la que se puede recuperar desde el menú Inicio), puede asegurarse de que la captura de pantalla sea capturada aplicando un "retraso" entre la haga clic y la adquisición real: para asegurarse de que esto suceda, haga clic en el símbolo dereloj visible en la parte superior (incluso antes de hacer clic en el botón Nueva) y elija si desea capturar la imagen más tarde 3, 5 o 10 segundos desde el clic/liberación de la selección.
Cómo tomar capturas de pantalla en Windows 10 y versiones anteriores
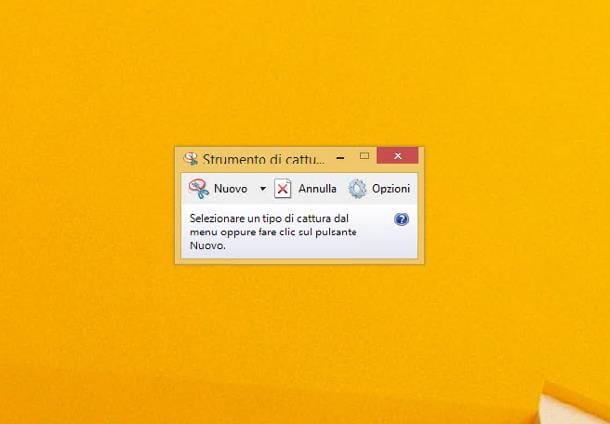
Incluso en las ediciones de Windows anteriores a la 11 (p. ej. Windows 10) está presente Herramienta de recorte, pero funciona un poco diferente: para abrir la utilidad en cuestión, acceda a la menú de inicio de Windows (haciendo clic en el icono de la banderín situado en la parte inferior izquierda), escriba su nombre en el campo de búsqueda dedicado y abra el primer resultado obtenido; luego haga clic en flecha angular colocado al lado del botón Nueva, o en el botón Los retrasos (si está presente) para definir el tipo de pantalla a capturar (pantalla completa, ventana o personalizada).
Presionando sobre el pulsante Nuevaen su lugar, se creará inmediatamente una instantánea de la pantalla, mientras se hace clic en el botón Los retrasos (solo en Windows 8.1 y posteriores) y en la flecha ubicada junto a este último puede configurar un temporizador después del cual la captura comenzará automáticamente.
Luego, seleccione el área del escritorio o la ventana para capturar (suponiendo que no haya elegido capturar todo el escritorio) y posiblemente personalice la captura de pantalla obtenida utilizando las herramientas de edición disponibles en la ventana que luego verá aparecer.
Cuando esté satisfecho con el resultado, pulse en disco flexible en la parte superior izquierda y elija la carpeta en la que guardar la captura de pantalla. Si lo desea, también puede establecer un formato de salida que no sea el predeterminado (PNG) seleccionando uno de los elementos que se encuentran en el menú desplegable Guardar como tipo.
Señalo que, en Windows 8.1, puede tomar una instantánea de toda la pantalla y guardarla inmediatamente usando atajos de teclado, presionando las teclas simultáneamente Win (el que tiene la bandera de Windows) es Stamp (también llamado PrtScr o Imprimir pantalla) en el teclado, Win + Ctrl + Sello or Ganar + Fn + Sello, dependiendo del modelo de su computadora. En tabletas y dispositivos 2 en 1, puede capturar una imagen de escritorio presionando las teclas simultáneamente Ganar + Bajar volumen. Las capturas de pantalla así obtenidas se guardarán automáticamente en la carpeta Imágenes / Capturas de pantalla de Windows, en Formato PNG.
Su Windows 10sin embargo, los atajos de teclado te permitirán acceder a la aplicación Capturar y anotar, que funciona de manera similar a Snipping Tool en Windows 11.
Nota:: En Windows 7, las capturas de pantalla no se guardan automáticamente, sino que solo se copian en el portapapeles. Por lo tanto, para archivarlos, debe pegarlos en otro programa de gráficos (p. PINTURA), utilizando la combinación de teclas Ctrl + V.
Programas de terceros
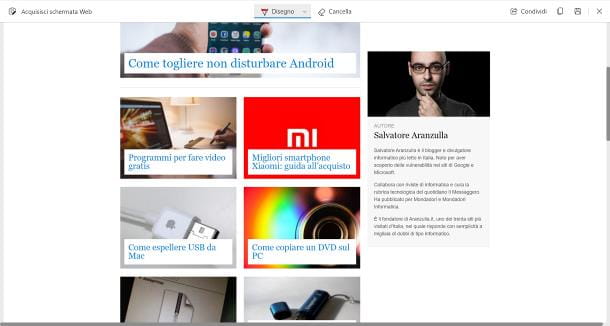
Si, por alguna razón, las herramientas "estándar" de Windows no satisfacen perfectamente sus necesidades, sepa que hay muchos otros programas que le permiten obtener el resultado deseado. Aquí están algunas.
Para obtener más información sobre cuáles son los mejores programas de captura de pantalla que se pueden usar en Windows, consulte la sección dedicada de mi guía específica sobre el tema.
Cómo tomar capturas de pantalla en Mac
También en MacOS es posible realizar capturas de pantalla fácilmente, tanto a través de las funciones estándar incluidas en el sistema operativo como con la ayuda de aplicaciones de terceros.
Características estándar
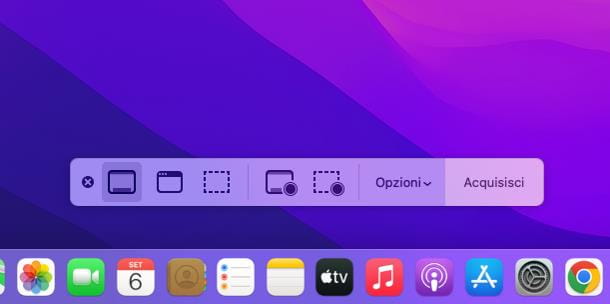
La aplicación macOS "estándar" delegada para tomar capturas de pantalla se llama Captura de pantalla (P.ej Captura de pantalla) y se puede llamar desde el menú Vai> Utilidad computadora, o presionando la combinación de teclas cmd + shift + 5.
La utilidad se presenta en forma de una barra de herramientas superpuesta en la parte inferior de la pantalla, a través de la cual puede elegir el modo de captura: los tres primeros iconos están dedicados a capturas de pantalla y permiten, respectivamente, capturar toda la pantalla de Mac, atrapar un ventana específica o un parte de la pantalla.
A continuación, hay dos íconos relacionados con la grabación de video, que le permiten grabar toda la pantalla de Mac o una parte del escritorio; por fin esta el boton opciones, que le permite ajustar algunas configuraciones relacionadas con las capturas de pantalla, como la posibilidad de incluir la Puntero del ratón en capturas, mostrar la miniatura flotante de las capturas de pantalla después de su realización o no y establecer un minutero para retrasar la captura de pantalla.
Después de ajustar sus preferencias, haga clic en el botón Adquirir y, si es necesario, trace la parte de la pantalla para capturar o haga clic en el borde de la ventana para fotografiar; una vez completada la adquisición, la aplicación se abrirá automáticamente Vista previa y se le mostrará una vista previa de la captura de pantalla que acaba de obtener.
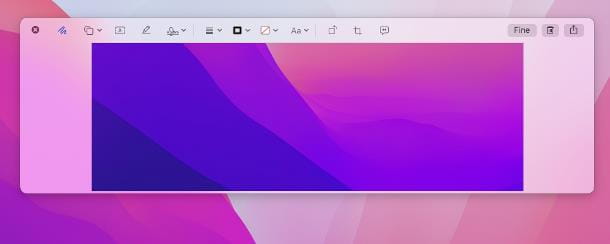
Señalo que macOS también le permite tomar capturas de pantalla "sobre la marcha", sin pasar por la aplicación Captura de pantalla, utilizando una serie de atajos de teclado convenientes, que enumero a continuación.
- cmd + shift + 3: captura todo el contenido del escritorio.
- cmd + shift + 4: le permite dibujar una parte de la pantalla para capturar o capturar una sola ventana. Para realizar esta última operación, después de haber presionado las teclas necesarias, posicione el cursor del mouse sobre la ventana de su interés y presione la tecla barra espaciadora en el teclado, para tomar una foto de su contenido.
Las imágenes capturadas se guardan automáticamente en su escritorio en PNG. También manteniendo presionada la tecla control, junto con las combinaciones anteriores, la captura de pantalla se guarda en el portapapeles en lugar del escritorio (o en la carpeta configurada como la ubicación predeterminada para las capturas de pantalla).
Si lo desea, puede editar las capturas de pantalla tomadas "sobre la marcha" haciendo clic en elvista previa de la imagen que aparece en la esquina inferior derecha de la pantalla y utilizando las herramientas del editor que aparece en pantalla. Para guardar los cambios, haga clic en el botón final colocado en la parte superior; para compartirlo, presione el botón en su lugar compartir.
Aplicaciones de terceros
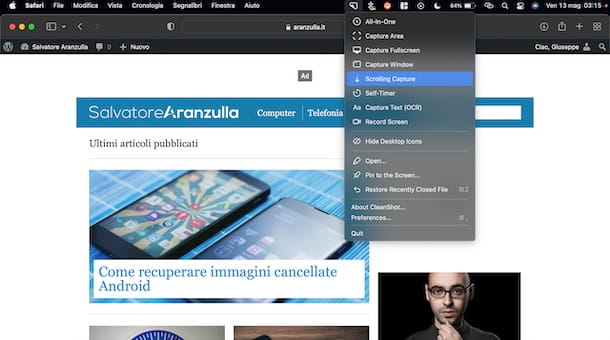
Cuando la aplicación Captura de pantalla no sea adecuada para sus necesidades, puede recurrir a uno de los muchos programas alternativos adecuados para este fin.
- tiro limpio X: es una utilidad que te permite fotografiar todo el Escritorio, parte de él o el contenido de una ventana (incluidas las partes que no son inmediatamente visibles) con solo un par de clics. La aplicación es de pago, con precios a partir de $29 por única vez, pero se puede utilizar "gratis" suscribiéndose al servicio Setapp, que le permite acceder libremente a más de 200 aplicaciones pagas para macOS, a cambio de una tarifa mensual o anual (con precios desde $ 9,99 / mes y una prueba gratuita de 7 días). Más información aquí.
- disparo: es una aplicación que le permite tomar capturas de pantalla de varios tipos, incluidas las de "desplazamiento", y editarlas en poco tiempo agregando anotaciones, globos de diálogo y otros gráficos. Es gratis.
- Monosnap: Esta es una aplicación, también disponible para Windows, que permite capturar rápidamente imágenes de la pantalla y aplicarles flechas, líneas, marquesinas y texto. Básicamente, la aplicación es gratuita pero tiene algunas limitaciones, que pueden evitarse suscribiéndose a un plan pago (con precios desde $2,50/mes para uso personal y no comercial).
Para obtener más información, echa un vistazo a mi tutorial sobre cómo tomar capturas de pantalla en Mac, lleno de información sobre el tema.
Cómo tomar capturas de pantalla en Android
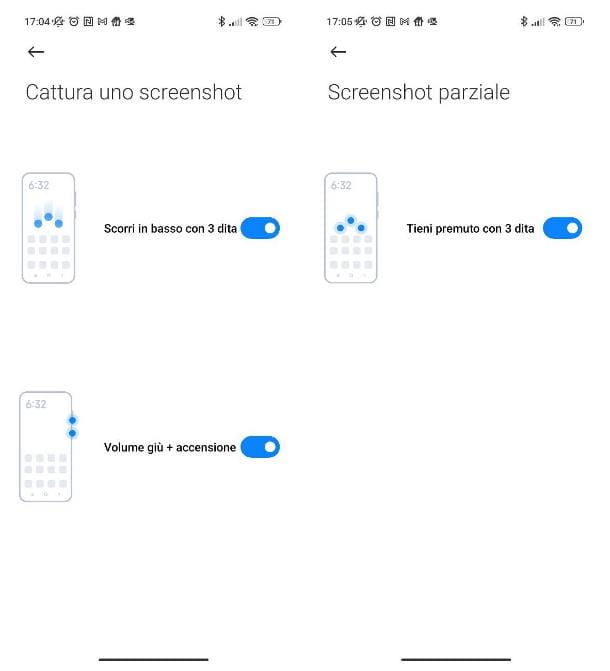
A pesar de lo que se pueda pensar, hacer una captura de pantalla en smartphones y tablets animada por el sistema operativo Android ¡es muy sencillo! Quisiera señalar que las indicaciones de este documento se aplican tanto a los teléfonos como a las tabletas animadas por el robot verde: por lo tanto, si se pregunta cómo hacer una captura de pantalla de su tableta Samsung o en tablets de otros fabricantes, diría que estás en el apartado adecuado.
De cualquier manera, todo lo que tiene que hacer es abrir la aplicación (o sitio web) que desea "instantánea" y luego presionar la combinación de teclas Encendido + Bajar volumen (en dispositivos sin un botón de inicio físico), o Energía + Hogar (en dispositivos que tienen un botón de inicio físico).
Las imágenes así obtenidas se guardan automáticamente en la galería de fotos del dispositivo, normalmente en formato PNG o JPG, y se pueden visualizar simplemente iniciando la aplicación de gestión de imágenes integrada (p. concurso de or Galería). En algunos casos, puede ser necesario ir a la pestaña relativa a Collection o para Álbum y toque en el azulejo Captura de pantalla, para ver las capturas de pantalla.
En dispositivos equipados con una edición de Android relativamente reciente y con características de pantalla específicas, es posible que se pueda tomar una foto de la pantalla incluso después de realizar un gesto específico, después de haber habilitado la función adecuada.
por ejemplo, sobre Teléfono inteligente Xiaomi equipado con el sistema operativo MIUI 13 (y posterior), es posible obtener dicho resultado yendo al menú Ajustes > Ajustes adicionales > Funciones de gestos > Tomar una captura de pantalla: después de subir ON la palanca correspondiente a la redacción Deslizar hacia abajo con 3 dedos, se puede obtener una captura de pantalla deslizando tres dedos, desde la parte superior de la pantalla hacia abajo.
Si es necesario, también es posible activar la captura de una parte de la pantalla: para hacer esto, vaya al menú Ajustes > Ajustes adicionales > Funciones de gestos > Captura de pantalla parcial, active la palanca correspondiente al elemento Captura de pantalla parcial y, para "fotografiar" una parte específica de la pantalla, realizar una toque prolongado sobre este último con tres dedos y trace la parte de su interés, utilizando el cursor que se le ofrece.
En algunos Teléfono inteligente Samsung, sin embargo, puede tomar una captura de pantalla simplemente deslizando el borde de la mano en la pantalla, con la palma abierta y los cuatro dedos extendidos, manteniendo siempre el contacto con la pantalla: para habilitar esta función, acceda al menú Ajustes > Funciones avanzadas > Movimientos y gestos de Android y seguir adelante ON el interruptor correspondiente al artículo Escanear con arrastre de palma.
Para saber más sobre el tema, te remito a leer mi tutorial genérico sobre cómo hacer una foto de la pantalla en Android, o mis guías específicas dedicadas a dispositivos Samsung, Huawei y Xiaomi.
Cómo hacer una captura de pantalla de su iPhone
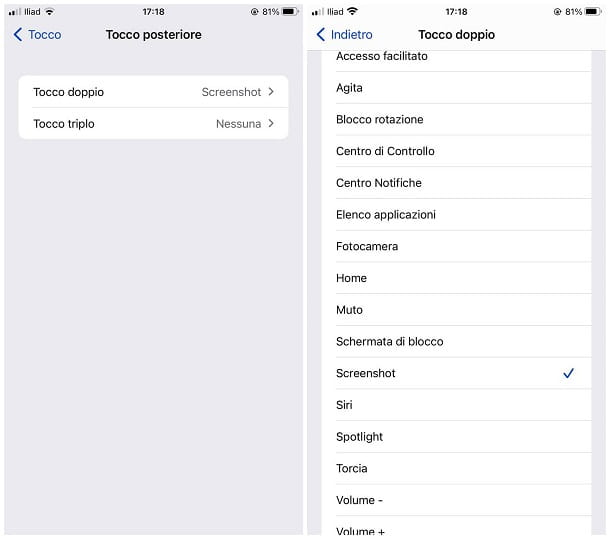
Tome una "foto" de la pantalla iPhone es igual de simple: si tiene un teléfono equipado con Face ID (que, por lo tanto, permite el desbloqueo mediante reconocimiento facial), presione simultáneamente el botón botón de encendido del teléfono (el de la derecha) y el Tecla de subir volumen; si por el contrario tienes un iPhone equipado con Botón de inicio físico o virtual, en su lugar debe presionar la última tecla y simultáneamente botón de encendido, colocado en el lateral (o en la parte superior, en modelos de iPhone iguales o inferiores a 5s). Este último procedimiento también es válido para realizar capturas de pantalla del iPad.
Una vez que se haya realizado la adquisición, verá aparecer una vista previa de la imagen en la esquina inferior izquierda de la pantalla: al tocarla, tendrá la posibilidad de realizar algunos cambios en la imagen, agregando subrayado, anotaciones, formas, etc. sorteos, cancelaciones y más. Para confirmar los cambios realizados, simplemente presione el botón final y elige si deseas guardar la captura de pantalla como una foto en tu Camera Roll, en tu dispositivo o iCloud Drive, o descartarla.
A partir de iOS 14, entonces, es posible aprovechar la función toque de espalda, que le permite realizar ciertas operaciones (incluida la toma de capturas de pantalla) colocando el dedo en el logotipo de la manzana mordida en la parte posterior del teléfono. Para habilitar esta característica, vaya al menú Ajustes > Accesibilidad > Tocar > Tocar atrás, toque el elemento Doble toque (si desea que la captura de pantalla se tome tocando el logotipo de Apple dos veces seguidas) o Triple toque (si desea capturar la captura de pantalla tocando el logotipo de Apple tres veces consecutivas) y seleccione el elemento Captura de pantalla dar el menú para comparar.
Para obtener más información sobre los procedimientos que se acaban de explicar, o para obtener más información sobre la adquisición de páginas web, sobre la combinación de varias capturas de pantalla y sobre algunas aplicaciones de terceros útiles para este propósito, lea atentamente mis guías en las que se explica cómo tomar fotografías. Pantalla del iPhone y cómo tomar una captura de pantalla en el iPad.

























