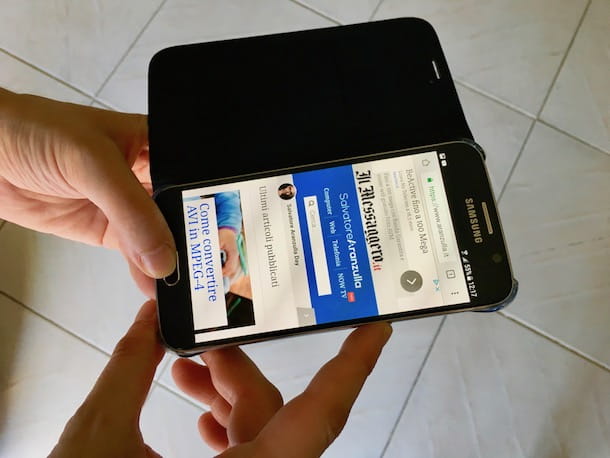Acabas de ver la presentación de un software para Mac en el que el usuario, además del escritorio de su computadora, también se filmaba a sí mismo, en un recuadro ubicado en una de las esquinas de la pantalla: un efecto realmente agradable, ¿no? Entonces, ¿por qué no intentas hacer algo similar tú mismo? Te aseguro que es muy sencillo.
Ahora existen varias aplicaciones, incluso gratuitas, para grabar pantalla mac y muchos de ellos te permiten disparar el escritorio de macOS y la cámara web al mismo tiempo, creando ese bonito efecto del que hablábamos hace un momento. A continuación, señalaré algunos de los más interesantes disponibles actualmente "en el mercado", explicando brevemente cómo utilizarlos. Te sorprenderá la calidad de los vídeos que podrás obtener y, sobre todo, la sencillez con la que podrás obtenerlos.
Nota: cuando inicia la grabación de pantalla (o exporta grabaciones que ya ha realizado), la computadora se "presiona" y esto hace que los ventiladores giren con más fuerza. Por lo tanto, si tu Mac se vuelve más ruidosa durante unos minutos, no te preocupes, esto es algo absolutamente normal: sirve para evitar que la computadora se sobrecaliente y dañe los componentes internos. Obviamente, esto no se aplica a los modelos de MacBook sin ventilador, que no tienen ventiladores en su interior.
Home
- Cómo grabar la pantalla de Mac gratis
- Cómo grabar la pantalla de Mac: pulsaciones de teclas
- Cómo grabar la pantalla de Mac con QuickTime
- Cómo grabar la pantalla de Mac con OBS
- Más soluciones para grabar la pantalla de Mac
Cómo grabar la pantalla de Mac gratis

Si usa macOS 10.14 (Mojave) o posterior, puede grabar pantalla mac gratis con la aplicación Captura de pantalla, que es el predeterminado del sistema operativo doméstico de Apple para la captura de pantalla.
Para que aparezca Captura de pantalla, abra el Launchpad seleccionando al familiar ícono (el que esta con yo cuadrados de colores) que encuentras en Barra de muelle, accede a la carpeta Otros y seleccione l 'icono de la aplicación (quela con la cámara dentro del cuadrado abierto a los lados).
Se abrirá una barra de herramientas con varios botones. Los dedicados a hacer videos son el cuarto y el quinto: uno te permite captura la pantalla completa del Mac, el otro una porción de ella para ser seleccionado con el ratón.
Si desea grabar pantalla mac con audio proveniente del micrófono o para grabar pantalla mac con audifonos, haga clic en el botón primero opciones que siempre encuentras en la barra de herramientas de la aplicación, haz clic en el menú Micrófono y seleccione el nombre del dispositivo de referencia. Siempre después de hacer clic en el botón opciones también puede optar por hacer visibles los clics del ratón seleccionando la opción mostrar clic del mouse del menú opciones.
Después de configurar el funcionamiento de Captura de pantalla, haga clic en el botón Regístrese y haz tu video. Al finalizar el registro, presione el botón Detener apareció en la barra de herramientas Captura de pantalla o haciendo clic en el que mientras tanto se ha agregado a la barra de menú de macOS y la película se guardará automáticamente en la ubicación donde también se guardan las capturas de pantalla (el escritorio, por defecto), en formato MOV.
Cómo grabar la pantalla de Mac: pulsaciones de teclas

Si prefiere el uso de combinaciones de claves, poder grabar pantalla mac incluso de esta manera, sin necesariamente tener que "hacer clic" en la utilidad macOS predeterminada de la que te hablé en el paso anterior y sus funciones relacionadas. Estos son los atajos de teclado que tiene a su disposición para lograr esto.
- cmd + shift + 5 – le permite acceder a la aplicación Captura de pantalla.
- cmd+control+esc – le permite detener la grabación de la pantalla.
Cómo grabar la pantalla de Mac con QuickTime
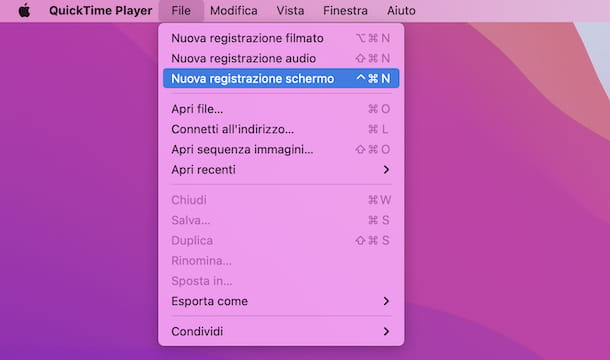
Entonces, para Grabar la pantalla de Mac con QuickTime, invoque el programa, abriendo el Launchpadaccediendo a la carpeta Otros y seleccionando elIcono de reproductor de tiempo rápido (quela con la “Q” y el fondo negro).
Después de eso, haga clic en el menú Filete en la parte superior izquierda y seleccione el elemento Nueva grabación de pantalla de este último. En este punto, si está utilizando macOS 11.0 (Big Sur) o versiones posteriores, verá aparecer los mismos controles de captura de pantalla, por lo que puede continuar siguiendo las mismas instrucciones que le di en el paso al comienzo de la guía.
Si, por el contrario, estás utilizando una versión anterior de macOS, se te mostrará la ventana de QuickTime Player dedicada a la grabación de pantalla. En este punto, si también desea que se grabe el audio, haga clic en dardo abajo y luego arriba la voz Micrófono incorporado: Micrófono interno que encuentras en el menú que aparece.
Si lo considera necesario, también puede decidir hacer visibles los clics realizados con el mouse, también seleccione el elemento Mostrar clics del mouse en la grabación. Ahora, para iniciar la captura completa del escritorio, haga clic en cualquier parte de la pantalla (o presione el botón Rec adjunto a la pantalla de QuickTime Player), mientras que si desea grabar solo una parte, haga clic en un punto definido en la pantalla y, manteniendo presionado, dibuje un cuadrado o rectángulo en él.
Cuando haya terminado, haga clic en el botón Detener que aparece en la barra de menú de Mac y espere a que el video capturado sea visible. De forma predeterminada, el archivo se guarda en formato MOV en el escritorio de macOS.
Si lo desea, también puede visualizar el vídeo mediante los botones adjuntos al reproductor, mientras que si necesita guardar el archivo en otro formato puede hacerlo accediendo al menú Filete, entonces a eso Exportar cómo y haciendo su elección desde allí.
Cómo grabar la pantalla de Mac con OBS
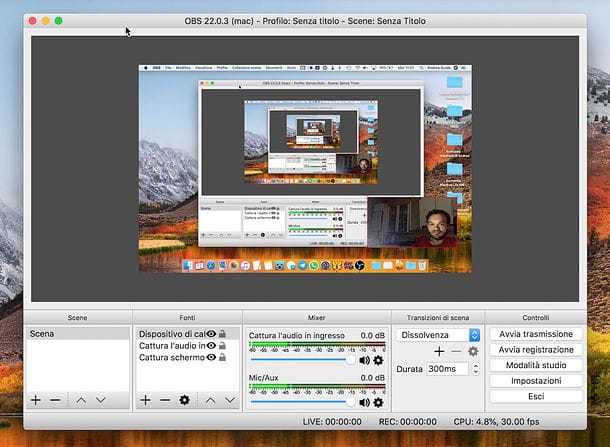
Si las herramientas predeterminadas de macOS no le satisfacen, le sugiero que pruebe una Grabar la pantalla de Mac con OBS. En caso de que nunca hayas oído hablar de él, A discreción del espectador (Acrónimo de Software Open Broadcaster) es un excelente software gratuito y de código abierto que le permite grabar (o transmitir "en vivo") la pantalla de la computadora. Entre sus principales características hay que mencionar la extrema sencillez de uso y la posibilidad de incluir tomas de webcam en las grabaciones. Además, puedes usarlo para grabar pantalla mac con audio interno (siempre y cuando instales previamente los programas para grabar el audio interno del Mac) y para grabar pantalla mac sin audio externo.
Para usar OBS en su Mac, conéctese al sitio web oficial correspondiente y luego siga las instrucciones sobre cómo descargar, instalar y ejecutar la primera configuración del programa que le proporcioné en mi guía específica sobre el tema.
Una vez que se muestra la ventana principal del software, haga clic en el botón Ajustes ubicado en la parte inferior derecha, seleccione el elemento Hora de salida de la barra lateral y elija del menú desplegable Modo de salida la voz Sencillo.
Luego indique la carpeta en la que guardar las grabaciones haciendo clic en el botón Comprar por departamento al lado del campo Ruta de registro y establecer en el menú desplegable Calidad de grabación la opción Igual que en vivo, luego el formato de video de la grabación a través del menú desplegable Formato de grabación. Para guardar los cambios, presione los botones Aplicar e OK.
Luego tenga cuidado de indicarle al programa las fuentes a utilizar para capturar los videos, presionando el botón conductor positivo (+) del capacitor debajo de la caja Fuentes, eligiendo la voz Capturar la pantalla desde el menú que aparece y haciendo clic en el botón OK dos veces. A continuación, mueva y/o cambie el tamaño del cuadro del escritorio en la ventana OBS para incluir el área de la pantalla que le interese.
Si desea agregar la cámara web a la grabación de pantalla, haga clic en el botón conductor positivo (+) del capacitor que está debajo del campo orígenes, seleccione la voz Dispositivo de captura de video del menú que aparece y pulsa la tecla OK dos veces. Luego procede a modificar la vista previa de la pantalla a capturar, moviendo manualmente el marco de la webcam al punto que prefieras.
Si desea grabar un video de su pantalla con audio, vuelva a presionar el botónconductor positivo (+) del capacitor en el cuadro Fuentes y elige la opción Capturar audio entrante o ese Captura el audio de salida.
Más soluciones para grabar la pantalla de Mac

Ninguna de las soluciones para grabar pantalla de Mac que ya he informado te convenció de manera particular y te gustaría que te sugiera otras soluciones de este tipo? ¡Dicho y hecho! Puede encontrarlos enumerados a continuación.