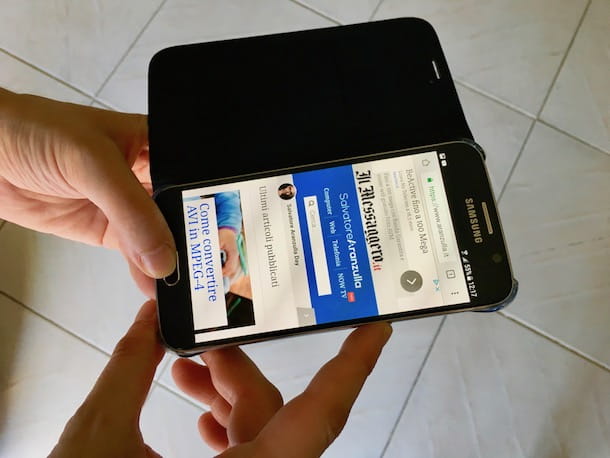Cómo someter cualquier texto que se muestra en la pantalla al reconocimiento óptico de caracteres (OCR). El texto capturado se vuelve inmediatamente editable y reutilizable en cualquier programa.
Especialmente en el lugar de trabajo, a menudo existe la necesidad de someterse al reconocimiento óptico de caracteres o OCR lo que se muestra en la pantalla o en un documento PDF no editable, por ejemplo, que contiene imágenes escaneadas de páginas en papel.
copiar texto de la pantalla y péguelo en otro lugar, como en un procesador de texto o editor de texto, hay varias soluciones. Se vuelve tan simple extraer texto de imágenes y copie lo que aparezca en la pantalla.
Usar Google Keep
Una buena idea para adquirir el texto que se muestra en la pantalla de la PC y someterlo a OCR es guardar el contenido de la ventana o la parte de interés de la pantalla y luego pegarlo en una aplicación como google Keep.
En todas las versiones de Windows, la tecla Imprimir pantalla permite captura una captura de pantalla almacenar toda la pantalla en el portapapeles como una imagen.
Windows 10 e Windows 11 brindan muchas más herramientas, incluido un mecanismo para seleccionar y copiar en la memoria lo que se muestra en un área específica de la pantalla.
Desde un navegador web, puede abrir la página de inicio de Google Keep, luego de iniciar sesión con su cuenta, luego hacer clic en el campo Escribir una nota y pegar la imagen de la pantalla presionando la combinación de teclas CTRL+V.
Al hacer clic en los tres puntos en la columna en la parte inferior de la nota de Google Keep y luego elegir Recuperar texto de imagen, todo el texto contenido en la imagen pegada se reconoce automáticamente. En este punto, el texto se puede resaltar, copiar y pegar en otro lugar. La nota se puede eliminar finalmente.

En la imagen de la figura, el OCR de Google reconoce correctamente el contenido de un mensaje de error devuelto por Windows.
Cómo copiar el contenido de los mensajes de error de Windows
No todo el mundo sabe que en el caso de los mensajes de error de Windows puede usar un truco simple para copiar todo texto mostrado.
Cuando aparezca un error, simplemente presione la combinación de teclas CTRL+C: el texto del mensaje (y no la imagen) se copiará automáticamente en la memoria en el área del portapapeles de Windows.
Si tuviera que transmitir este error a un tercero, simplemente péguelo (CTRL+V) en un correo electrónico, software de mensajería o cualquier editor de texto.
Reconocer texto en pantalla con PowerToys Text Extractor
El paquete PowerToys para Windows 10 y 11 integra un componente llamado Extractor de texto lo que le permite reconocer el texto que se muestra en la pantalla, en cualquier área donde se encuentre.
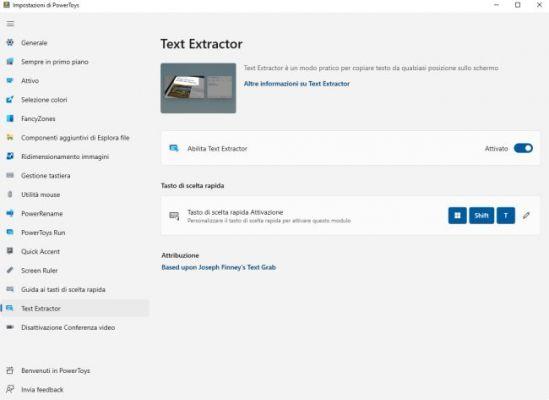
Manteniendo abierto el paquete de PowerToys (puede verificar cuándo se está ejecutando debido a la presencia del icono en la barra de la bandeja, el área a la izquierda del reloj del sistema, en la parte inferior derecha) y presionando Windows+Shift+T puede resaltar el porción de la pantalla para ser OCRed. Después de seleccionar el área de interés, el contenido se copia al portapapeles y se puede pegar simplemente presionando CTRL+V.
La combinación de teclas Windows+Shift+T es obviamente personalizable presionando el ícono que representa un pequeño lápiz.
Extrae texto de imágenes con Google Lens y Chrome
Al hacer clic derecho en cualquier imagen (incluso en las galerías de Google Photo, Amazon Photos, Microsoft OneDrive o Apple iCloud) y luego elegir Buscar imagen con Google Lens en el menú contextual, tendrá tres opciones: Buscar, Texto y Traductor.
Al seleccionar el botón Texto, Google Lens indica todo el texto que se ha reconocido correctamente: en este punto, puede seleccionar todo o parte de él y luego presionar CTRL+C para copiarlo en el portapapeles.
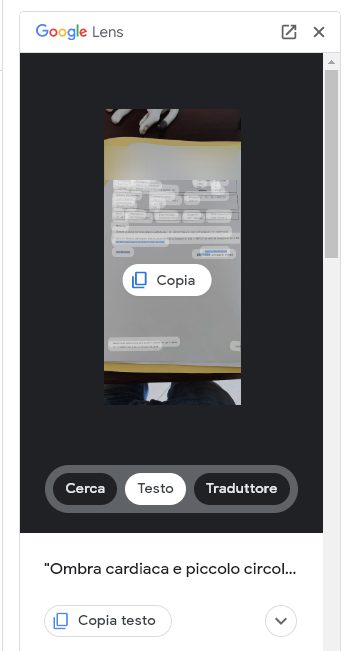
El icono de arriba a la derecha, a la izquierda de la "X", te permite mostrar la página a pantalla completa para que puedas seleccionar el texto más cómodamente.
Si ya tiene una imagen almacenada localmente y desea extraer el texto que contiene, puede seleccionarla desde el Explorador de archivos en Windows, hacer clic en ella con el botón derecho del mouse y luego elegir Abrir con Google Chrome. Una vez abierta con Chrome, haciendo clic de nuevo con el botón derecho sobre la imagen y eligiendo Buscar imagen con Google Lens, podrás enviarla a OCR.
Cómo extraer texto de una imagen con Microsoft Word
Usando un simple truco es posible extraer texto de una imagen incluso usando solo Word.
Después de pegar la imagen que contiene el texto que se va a reconocer en un documento de Word en blanco, puede hacer clic en el menú Archivo y luego en Guardar como.
Al hacer clic en el botón Examinar, debe seleccionar el nombre del archivo y la carpeta de destino, luego el formato PDF en el menú Guardar como.
En este punto, debe cerrar el documento de Word que contiene la imagen y luego hacer clic en Archivo, Abrir y elegir el archivo PDF que acaba de generar.
Cuando aparezca el mensaje "Word convertirá el archivo PDF en un documento editable", haz clic en Aceptar: de esta forma obtienes todo el texto contenido en la imagen, seleccionable, copiable y reutilizable como desees.
Extraiga texto de la pantalla con Text Grab
Una aplicación que te permite reconocer el texto en la pantalla para que se pueda pegar y reutilizar en otro lugar se llama captura de texto.
En GitHub está disponible de forma gratuita, pero si desea ayudar al autor a desarrollar el programa, puede comprar la versión publicada en Microsoft Store.
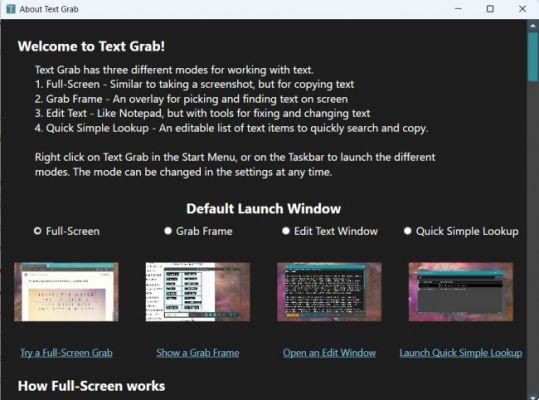
Captura de texto se diferencia de otras aplicaciones de su misma categoría en que propone cuatro modos diferentes de detección de texto en pantalla y en que, utilizando la API de Windows, el OCR se realiza íntegramente de forma local sin transmitir ningún dato a servidores remotos.
Además de reconocer todos los elementos de texto que se muestran en pantalla completa, la aplicación le permite colocar y cambiar el tamaño libremente de lo que se llama un marco de captura: puede mover el marco para enfocar el área de la pantalla que contiene los datos que se van a OC Rojo.
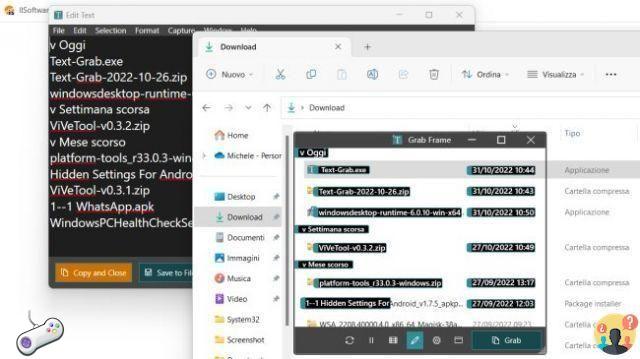
Con un clic en Grab es posible abrir el editor de texto integrado en Text Grab y analizar los resultados de la operación de OCR.
Si necesita capturar un conjunto de datos estructurados, como una tabla, simplemente haga clic en el icono Analizar contenido como tablas.
Escanea la imagen con Photo Scan
En Windows 10 y 11, puede usar la aplicación gratuita Photo Scan que se puede descargar e instalar desde Microsoft Store.
Photo Scan le permite enviar una imagen adquirida de un escáner, cámara o contenida en el portapapeles de Windows a OCR.
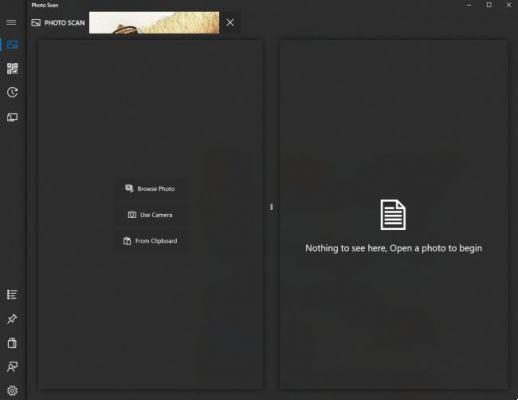
Usar OCR de pantalla fácil
Easy Screen OCR es un excelente programa gratuito que te permite extraer texto de las imágenes y copiar lo que se muestra en la pantalla.
El texto adquirido con Easy Screen OCR se vuelve inmediatamente manejable con un editor o con cualquier procesador de texto.
Easy Screen OCR utiliza un enfoque más inmediato: simplemente inicie el programa y seleccione el área de la pantalla que contiene los caracteres que desea reconocer. La aplicación inicia el reconocimiento de caracteres mostrando el resultado en la pestaña Texto. El texto adquirido de esta manera se puede copiar al portapapeles de Windows y luego pegarlo donde el usuario prefiera.
Para extraer texto de las imágenes y copiar lo que se muestra en la pantalla en otro lugar, siga unos sencillos pasos:
1) Descargue e instale Easy Screen OCR haciendo clic aquí (sitio oficial). También hay una versión portátil del programa que no requiere instalación. Se puede descargar haciendo clic aquí.
2) Una vez finalizada la instalación, haga clic con el botón derecho en el icono Easy Screen OCR que se muestra en la barra de herramientas de Windows y seleccione Preferencias.
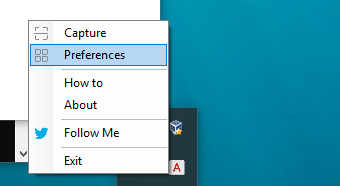
3) Haga clic en Hotkey: la combinación de teclas que se muestra es la que le permite seleccionar rápidamente el área de la pantalla que se someterá a OCR.
De manera predeterminada, simplemente presione CTRL+1, pero puede elegir cualquier otra combinación de teclas.
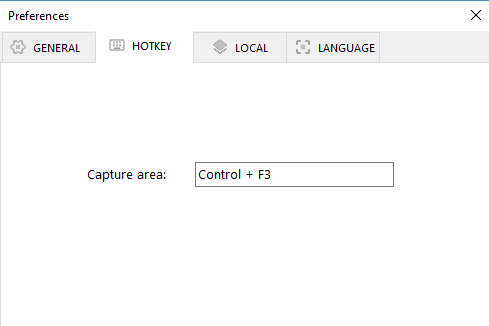
4) Al hacer clic en Idioma, se debe seleccionar italiano para optimizar el reconocimiento de textos escritos en nuestro idioma.
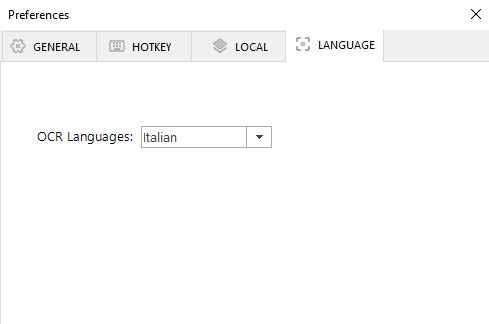
5) Eventualmente, refiriéndose a la pestaña Local, puede guardar los textos como imágenes o incluso como PDF marcando las casillas correspondientes.
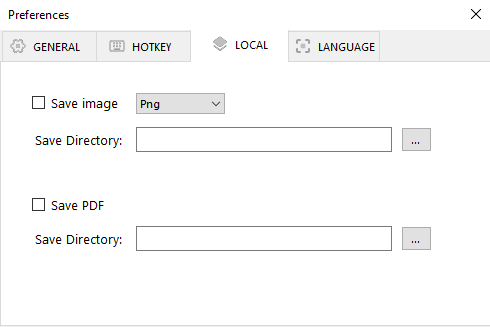
6) En este punto, pulsando la combinación de teclas elegida anteriormente o haciendo clic con el botón derecho del ratón en el icono Easy Screen OCR y seleccionando finalmente Capturar, se puede elegir la parte de la pantalla a la que se someterá el reconocimiento óptico de caracteres.
La del fondo es una imagen que se encuentra en Google Imágenes: al presionar la combinación de teclas o elegir Capturar, el puntero del mouse se transforma en una versión "multicolor".
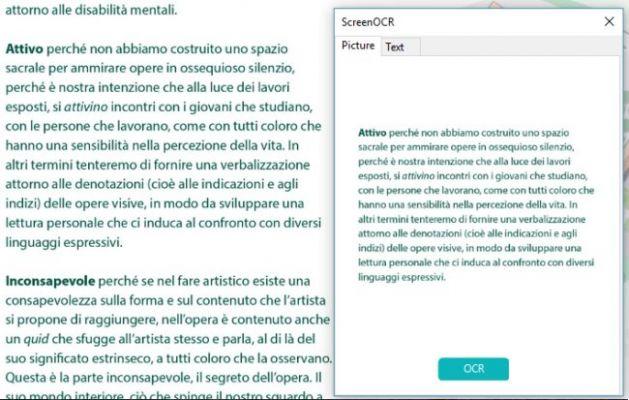
Después de seleccionar el área de interés, con un clic en el botón OCR, el texto resaltado se transforma automáticamente en texto editable.
7) Al hacer clic en la pestaña Texto, encontrará el texto reconocido listo para ser copiado en otro lugar y reelaborado libremente.
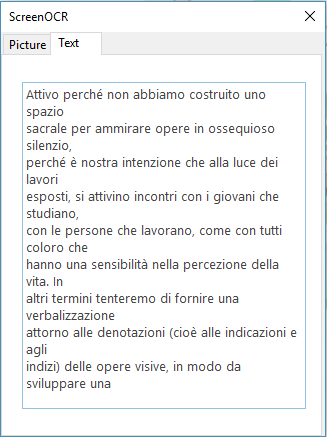
Una vez que termine el trabajo, simplemente cierre Easy Screen OCR haciendo clic con el botón derecho en su icono y seleccionando Salir.