Haz uno captura de pantalla es un procedimiento que a muchos les puede parecer complicado, sobre todo si no estás familiarizado con la tecnología y si no conoces a la perfección el dispositivo que estás utilizando. En realidad no es así, y con la guía de hoy es mi intención aclarar el asunto.
En este tutorial no solo te explicaré ven pantalla de tarifa en Windows PC y Mac, pero también cómo tomar capturas de pantalla en dispositivos móviles Android e iOS/iPadOS con instrucciones paso a paso para todos los sistemas operativos. Verás que será imposible equivocarse.
¿En ese tiempo? ¿Qué tal si dejamos la charla a un lado y nos ponemos a trabajar? ¿Sí? ¡Muy bien! Ya sea que desee usar atajos de teclado o el mouse, siguiendo mis instrucciones obtendrá el resultado deseado en muy poco tiempo, sin siquiera tener que instalar programas adicionales en sus dispositivos. ¡Feliz lectura y diviértete!
Home
- Cómo hacer capturas de pantalla en PC
- Cómo tomar capturas de pantalla en Mac
- Cómo hacer capturas de pantalla en Android
- Cómo tomar capturas de pantalla en iPhone y iPad
Cómo hacer capturas de pantalla en PC
Está utilizando una computadora con su instalado Windows y te gustaria entender ven pantalla de tarifa ¿entonces? Luego siga las instrucciones a continuación. Anticipo que puede hacerlo utilizando atajos de teclado dedicados y herramientas incluidas en el sistema operativo. En todos los casos, no temas, ¡es muy fácil!
Como hacer pantalla en pc con teclado

Para hacer capturas de pantalla en Windows, primero puede usar algunas especiales combinaciones de teclas en el teclado. Más precisamente, si está utilizando un versión actualizada de Windows (Windows 8.x y posterior), para tomar una captura de pantalla que muestre una instantánea de la pantalla que está viendo, debe usar la siguiente combinación de teclas: Ganar + Sello.
En el caso de que la combinación que te he indicado anteriormente no funcione, puedes probar a utilizar los siguientes atajos de teclado alternativos: Win + Ctrl + Sello or Ganar + Fn + Sello. Si está usando una tableta o un convertible 2 en 1, use esta combinación en su lugar: Win+Tecla para bajar el volumen.
Si no lo sabes, te informo que la llave Win es el que tiene el símbolo de ventanas (es decir, la ventana) ubicado en la parte inferior izquierda del teclado. En cambio, la clave Stamp es el que se encuentra arriba a la derecha, generalmente cerca de la tecla F12 o en todo caso después de las claves Función, y en algunos teclados se muestra como imprimir, Prt scr, imprimir or Imprimir y a veces se coloca en un botón multifunción (así que para poder usarlo también debes presionar la tecla Fn).
En todos los casos, la confirmación de la ejecución correcta del comando y, en consecuencia, de la captura exitosa de la pantalla, se indica mediante un brevísimo oscurecimiento de la pantalla. Las capturas de pantalla obtenidas se guardan en formato PNG y son visibles accediendo a la carpeta Imágenes de Windows.
¿Necesitaría cambiar la carpeta de destino donde se guardan las capturas de pantalla? Ningún problema. Para hacer esto, haga clic derecho en la carpeta Captura de pantalla y en el menú desplegable que se abre, haga clic en el elemento Propiedades, luego ve a la pestaña carretera en la ventana que se abre e indicar la ubicación de salida haciendo clic en el botón Moverse.
Como alternativa a cómo te acabo de explicar o si estás usando un versión anterior de Windows (Windows 7 y versiones anteriores), puede tomar una captura de pantalla y copiarla solo en el portapapeles, sin guardarla automáticamente en la carpeta de imágenes. Para hacer esto, simplemente presione la tecla si desea tomar una captura de pantalla de todo el escritorio Stamp, mientras que para tomar una captura de pantalla de la ventana en primer plano usa la combinación Alt + Sello.
Más tarde, puede pegar la pantalla resultante en cualquier aplicación (por ejemplo, Paint), haciendo clic en el botón Pasta adjunto a la ventana del programa en uso o usando la combinación de teclas Ctrl + V.
Cómo tomar capturas de pantalla en Windows 10
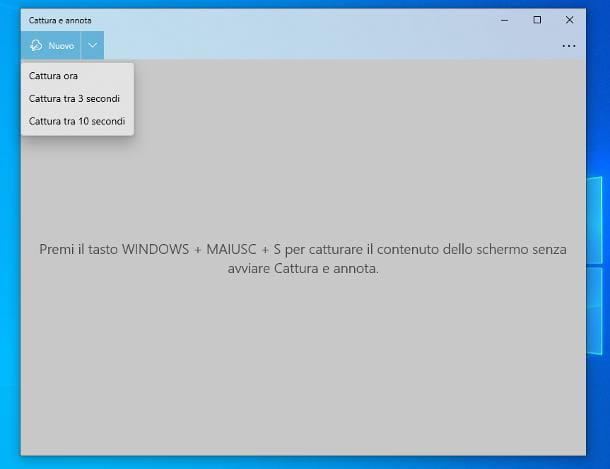
Como te adelanté, también es posible realizar capturas de pantalla utilizando algunas herramientas ya incluidas en el sistema operativo. Si está interesado en esto y si está utilizando una PC con Windows 10, puedes lograr tu objetivo usando Capturar y anotar. Es un software preinstalado (si se elimina, se puede descargar de forma gratuita desde la sección correspondiente de Microsoft Store) que ha sido diseñado específicamente para capturar capturas de pantalla y agregarles anotaciones.
Para usar Capturar y anotar, primero inicie la herramienta haciendo clic en el Botón de inicio (el que tiene elicono de windows) ubicado en la parte inferior izquierda de la barra de tareas, escribiendo “capturar y anotar” en el campo de búsqueda y seleccionando el sugerencia pertinente que encuentras en el menú que se abre.
Ahora que está viendo la ventana principal del programa, haga clic en el botón para comenzar a tomar una captura de pantalla Nueva ubicado en la parte superior izquierda. También puede configurar un temporizador entre seleccionar el área para capturar y capturar la pantalla haciendo clic en el botón de antemano flecha hacia abajo y seleccionando una de las siguientes opciones del menú que se abre: Captura en 3 segundos o ese Captura en 10 segundos. Para restablecer la captura instantánea, elija la opción capturar ahora.
Después de completar los pasos anteriores, verá que aparece la barra de herramientas Capturar y anotar en la parte superior de la pantalla. Haga clic, por lo tanto, en uno de los siguientes botones para configurar el modo de captura que prefiera: el que tiene el rectángulo le permite tomar una captura de pantalla de una forma rectangular, la que tiene el diseño curvo le permite tomar una captura de pantalla dibujando una forma personalizada, la que tiene i dos rectángulos superpuestos le permite capturar una ventana específica arriba, mientras que la que representa una rectángulo con las esquinas resaltadas le permite tomar una captura de pantalla de todo el escritorio.
Si el modo seleccionado lo requiere, también trace el área de captura de pantalla haciendo clic en el punto de inicio y, manteniendo presionado, mueva el puntero al punto de su interés.
Si esto le interesa, sepa que también puede invocar la herramienta Capturar y anotar usando esta combinación de teclas: Win + Mayús + S.
Cómo hacer capturas de pantalla en Windows
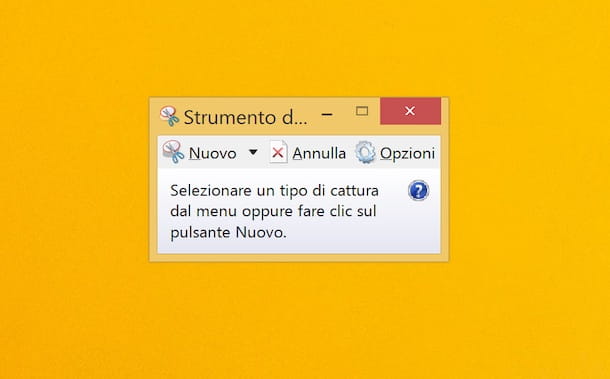
Incluso si está instalado en su PC Windows 8.x o una versión anterior del sistema operativo hay una herramienta "estándar" que te permite hacer pantalla. El programa del que hablo se llama Herramienta de recorte, es muy fácil de usar, pero integra configuraciones avanzadas con las que capturar solo ciertas partes de la pantalla, hacer resaltados y/o anotaciones y mucho más.
Para iniciar la herramienta, haga clic en el Botón de inicio (el que tiene elicono de windows) que encuentras en la parte inferior izquierda de la barra de tareas, tipo "herramienta de recorte" en el campo de búsqueda y seleccione el sugerencia pertinente que se te propone.
Ahora que ve la barra de herramientas del programa en la pantalla, para hacer una nueva captura de pantalla, primero decida el formato de captura haciendo clic en el botón con el flecha hacia abajo y eligiendo una de las siguientes opciones del menú que aparece: Captura rectangular para hacer una captura de pantalla de forma rectangular, Capturar formato libre para tomar una captura de pantalla dibujando una forma personalizada, Captura de una sola ventana para tomar una captura de pantalla de una ventana específica o Capturar pantalla completa para tomar una captura de pantalla de todo el escritorio.
Posteriormente, haga clic en el botón Nueva que siempre encuentras en la barra de herramientas y si el modo de captura elegido lo requiere, utiliza el puntero en forma de cruz para trazar el área que deseas "inmortalizar", haciendo clic, continúa presionando y soltando el "agarre" hasta el punto de tu interés.
Después de completar los pasos anteriores, se le mostrará la vista previa de la imagen resultante en el editor de programas. Si lo considera necesario, puede personalizarlo agregando trazos y resaltados usando los iconos apropiados. Luego haga clic en el botón para guardar la imagen. disco flexible, indica la posición, nombre y formato que prefieras y listo.
Cómo tomar capturas de pantalla en Mac
Cómo tomar captura de pantalla en Mac con teclado

Estás usando un Mac, te gustaría entender cómo tomar capturas de pantalla y eres un amante de atajos de teclado? Entonces te alegrará saber que puedes tomar una captura de pantalla de toda la pantalla usando la siguiente combinación de teclas: cmd + shift + 3.
¿Necesita tomar una captura de pantalla de solo una pequeña parte de la pantalla, en lugar de todo el escritorio? Ningún problema. Puedes hacerlo de una forma muy sencilla, utilizando la siguiente combinación de teclas: cmd + shift + 4. Posteriormente, aparecerá una cruz en la pantalla y podrá seleccionar el área de captura haciendo clic en el punto de inicio y, manteniendo presionado, moviendo el puntero hacia el punto de su interés.
Si luego desea tomar una captura de pantalla de una ventana mencionada anteriormente, proceda de la siguiente manera: use la combinación de teclas cmd + shift + 4, luego presione el barra espaciadora y haga clic en ventana que es su intención "inmortalizar".
Por si no lo sabes, el cmd es el que se encuentra en la parte inferior del teclado y está marcado con el símbolo ⌘, mientras que la llave cambio es el que tiene el símbolo de flecha arriba que se encuentran a ambos lados del teclado. Allá barra espaciadora en cambio, es la tecla "larga" que encuentra en la parte inferior del teclado y que generalmente usa para insertar espacios en los textos.
Independientemente de la combinación de teclas utilizada, la computadora emite un sonido similar al del obturador de una cámara para confirmar que la operación de captura de pantalla se realizó correctamente. Además, de forma predeterminada, todas las capturas de pantalla capturadas se guardan automáticamente en el escritorio de macOS en formato PNG.
También señalo que una vez capturada una captura de pantalla, si desea editarla antes de guardarla, agregando escritos, dibujos, etc., puede hacerlo haciendo clic en el relativo en miniatura que se le muestra en la parte inferior derecha de la pantalla, luego en los botones adjuntos en la parte superior del editor que se le muestra. Para guardar los cambios realizados, haga clic en el botón final.
Si, por el contrario, intentas hacer una captura de pantalla mientras mantienes pulsada la tecla ctrl, luego usando la combinación de teclas cmd + shift + ctrl + 3 , la imagen resultante se guardará en el portapapeles. Esta operación puede resultar en pegar la pantalla en la posición deseada, mediante la combinación de teclas cmd + v.
Venga a la pantalla de tarifas de su macOS
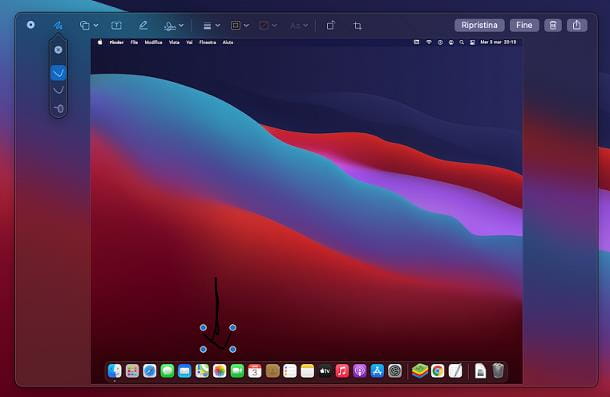
Si encuentra que los atajos de teclado de Mac son demasiado difíciles, puede tomar una captura de pantalla en Mac usando Captura de pantalla. Si no conoces este programa, te informo que se trata de una aplicación macOS "estándar", que permite realizar capturas de pantalla de una forma realmente sencilla.
Entonces empezar Captura de pantalla seleccionando el icono relativo (el que tiene la ventana y la cámara) que encuentras en la carpeta Otros de la Launchpad de macOS. Luego se le mostrará una barra de herramientas en la parte inferior de la pantalla: para capturar toda la pantalla, haga clic en el símbolo rectángulo, para fotografiar una sola ventana, haga clic en rectángulo seleccionado, mientras que para adquirir una porción del escritorio haga clic en el símbolo de rectángulo punteado.
Después de seleccionar el modo de captura que prefieras, haz clic en el botón opciones para elegir incluir el puntero del mouse, configurar un temporizador para la captura de pantalla o guardar la imagen en una ubicación específica. Aún utilizando el mismo menú anterior, puede decidir opcionalmente si mostrar o no la miniatura flotante después de la adquisición o si recordar o no la última selección realizada.
Haga clic sucesivamente en su botón Adquirir y, si es necesario, trace el área de la pantalla a capturar presionando y manteniendo presionado el botón izquierdo del mouse, luego suelte el "agarre".
Cómo hacer capturas de pantalla en Android

Como anticipé al principio, la captura de pantalla también es posible en teléfonos inteligentes y tabletas. En particular, si está utilizando Android y su dispositivo tiene una tecla de inicio física, solo use la siguiente combinación de teclas: Energía + Hogar. En cambio, si el dispositivo que está utilizando no tiene un botón de inicio físico, la combinación a utilizar es esta: Encendido + Bajar volumen.
En caso de que no lo supiera, el botón de encendido generalmente se encuentra en el lado izquierdo del dispositivo o en la parte superior del dispositivo, mientras que el tecla para bajar el volumen generalmente se coloca a la derecha y está marcado con el símbolo plomo negativo (-).
Cuando tiene éxito, se muestra un destello en la pantalla y se emite un sonido similar al de una cámara. La captura de pantalla tomada se guarda automáticamente en la carpeta Imágenes del dispositivo y para verlos, simplemente inicie la aplicación Galería de fotos que es el predeterminado para administrar y mostrar imágenes en el terminal.
También señalo que, una vez realizada la captura de pantalla, en muchos de los smartphones y tablets que hay actualmente en el mercado, aparece un MENÚ a través del cual puede compartir la imagen capturada, editarla o eliminarla sobre la marcha.
En cualquier caso, ten en cuenta que algunos de los pasos que he descrito anteriormente pueden variar ligeramente según la marca y modelo de dispositivo que tengas y la versión de Android que tengas instalada. Más información aquí.
Cómo tomar capturas de pantalla en iPhone y iPad

Incluso si tienes un iPhone o un iPad puedes hacer una captura de pantalla rápida y fácilmente. Más precisamente, si está utilizando un dispositivo compatible con Face ID, debe usar la siguiente combinación de teclas: Potencia+Volumen su. Si, por el contrario, tu dispositivo tiene un botón Home, la combinación que debes usar para capturar capturas de pantalla es esta: Energía + Hogar.
Por si no lo sabes, el botón de encendido se coloca en el lateral o en la parte superior del iPhone y iPad, según el modelo, mientras que el tecla para aumentar el volumen se coloca a la izquierda. El Botón de inicio, cuando está presente, se encuentra en la parte inferior central.
Tenga en cuenta que cuando se toma la captura de pantalla, se muestra un destello en la pantalla y se reproduce un sonido como el obturador de una cámara. La imagen se guarda automáticamente en la galería de iOS/iPadOS, accesible a través de la aplicación concurso de.
Además, todas las capturas de pantalla tomadas se te mostrarán a medida que avances. en miniatura en la esquina inferior izquierda de la pantalla del dispositivo. Pulsando sobre él podrás ver las capturas de pantalla de forma ampliada y acceder a la herramienta de edición adecuada. Más información aquí.


























