Has borrado accidentalmente algunos captura de pantalla que habías realizado en tu smartphone o en tu PC y, ahora, buscas una solución para poder recuperarlos. Desafortunadamente, sin embargo, usted no es muy práctico con la tecnología y, por lo tanto, le gustaría una mano para tener éxito en este esfuerzo. Así es en realidad, ¿no? Entonces no te preocupes, porque puedo darte varios consejos al respecto.
Ánimo: siéntate cómodamente y tómate unos minutos de tiempo libre para leer y poner en práctica los procedimientos que te ilustraré en esta guía mía. Estoy seguro de que, al final de la lectura, habrás logrado restaurar las capturas de pantalla que habías eliminado por error. Llegados a este punto, solo me queda desearos una buena lectura y, sobre todo, ¡mucha suerte para todo!
Home
- Información preliminar
- Cómo recuperar capturas de pantalla eliminadas en Android
- Cómo recuperar capturas de pantalla eliminadas en iPhone y iPad
- Cómo recuperar capturas de pantalla eliminadas en PC
Información preliminar

Si tu intención es recuperar capturas de pantalla eliminadas desde tu smartphone, tu tablet o tu ordenador, tienes que cruzar los dedos para que no hayan sido borrados de la Papelera de Reciclaje, es decir, de la sección por defecto del sistema operativo donde residen temporalmente los datos borrados antes de ser borrados definitivamente.
Si también se eliminan los archivos de estas secciones, todo se complica, ya que hay que recurrir a un software para la recuperación de datos eliminados, que no puede garantizar resultados ciertos. La razón es obvia: cuando elimina un archivo, en realidad permanece en la memoria del dispositivo en uso hasta que la parte de la memoria que lo alberga no se sobrescribe con otros datos.
En resumen: podrá recuperar sus capturas de pantalla eliminadas permanentemente solo si la parte de la memoria que las albergaba no ha sido sobrescrita por otros datos. En este sentido, mi consejo es limitar el uso del dispositivo en el que desea restaurar la captura de pantalla eliminada, para evitar que se escriban más datos en la parte de la memoria donde reside el archivo a recuperar.
Cómo recuperar capturas de pantalla eliminadas en Android
recuperar capturas de pantalla eliminadas su único teléfono inteligente o una tableta Android, sigue atentamente las sugerencias que te daré en los próximos capítulos. Hay varios recursos a los que puede recurrir.
Google Fotos/Galería
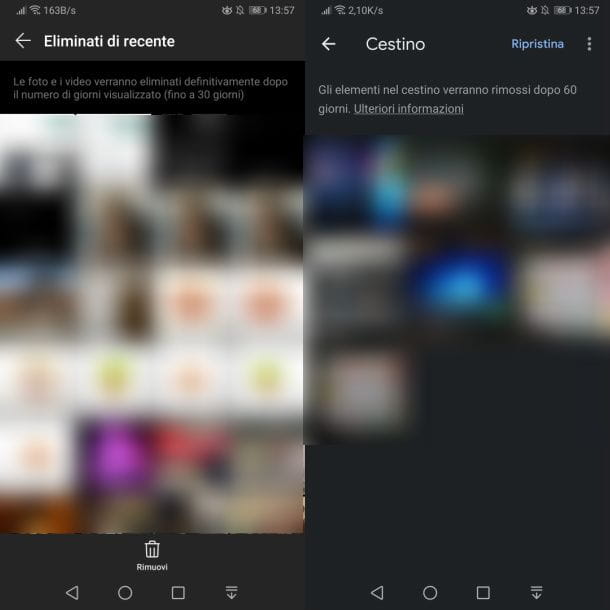
En algunos teléfonos inteligentes y tabletas Android, hay una función nativa que le permite recuperar imágenes que se han eliminado por error. Por ejemplo, si usa la aplicación Google Fotos, puedes acceder a la sección Bote de basura, para ver y recuperar todos los archivos multimedia que se han eliminado en los últimos 60 días: si no ha pasado este período desde la eliminación de las capturas de pantalla, puede recuperarlos fácilmente.
Para continuar, inicie la aplicación Google Fotos y presione el icono ☰, ubicado en la parte superior izquierda. En la pantalla que se le aparece, presione el elemento Bote de basura, para ver todos los archivos eliminados. Luego toca en miniatura de la captura de pantalla que desea recuperar y presione el botón Restaurar, que se encuentra en la parte inferior derecha. Sencillo, ¿verdad?
En caso de que no hagas uso de Google Fotos, puedes usar la aplicación Galería, que también le permite recuperar capturas de pantalla eliminadas recientemente, a través del álbum Recientemente eliminado presente en la tarjeta Álbum.
Nuevamente, simplemente toque en miniatura de la captura de pantalla para recuperar y presione la tecla Restaurar, a continuación, para recuperarlo. Generalmente, el tiempo máximo dentro del cual se pueden recuperar las capturas de pantalla eliminadas es de 30 días.
DiskDigger
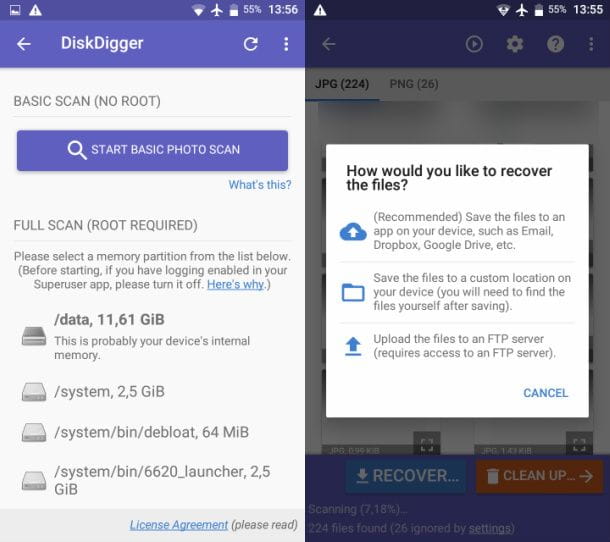
Si no pudo recuperar la captura de pantalla eliminada a través de la Papelera de Google Photos o la aplicación Galería, puede centrar su atención en aplicaciones de terceros que escanean la memoria de su dispositivo para recuperar archivos eliminados.
Entre estos, el que te recomiendo usar es DiskDigger, que puedes descargar de forma totalmente gratuita, pero también está disponible una versión Pro con un coste de 3,37 euros, que además permite recuperar archivos que no sean imágenes.
Como tu interés es precisamente recuperar capturas de pantalla, puedes utilizar la versión gratuita de esta app accediendo a este enlace y pulsando el botón Instale. Después de la descarga e instalación de DiskDigger, toque el botón abierto, para iniciar la aplicación en cuestión.
DiskDigger puede funcionar incluso sin i permisos de root, pero solo actuará en el caché de Android, obteniendo imágenes de baja resolución. Para obtener los mejores resultados, debe desbloquear estos permisos: si no sabe cómo hacerlo, puede consultar mi guía dedicada al tema.
En la pantalla principal de la aplicación, luego presione el elemento Concedido, para otorgar permisos de root a la aplicación, en caso de que se hayan desbloqueado en el dispositivo en uso. Una vez hecho esto, tienes dos alternativas: pulsar la tecla Iniciar escaneo de fotos básico, para analizar y recuperar imágenes de baja resolución (no se requieren permisos de root) o seleccione una de las particiones que se encuentran en la sección Escaneo completo (se requiere raíz), para realizar un escaneo más profundo (con root).
Ahora, todo lo que tiene que hacer es elegir el formato de imagen de captura de pantalla, que puede ser JPG o PNG, según el dispositivo Android, y conceder permisos de acceso a las funciones del sistema operativo, para poder iniciar el análisis.
EaseUS MobiSaver
Otra aplicación gratuita que puede ayudarlo a escanear y recuperar capturas de pantalla eliminadas del almacenamiento del dispositivo Android es EaseUS MobiSaver. Quest'app permite la recuperación de archivos multimedia en el formato JPG ed MP4. En caso de que necesite recuperar capturas de pantalla en otros formatos diferentes a ese JPG, Como el PNG, deberá comprar la versión paga, que cuesta 6,49 €.
Si estás interesado en la aplicación EaseUS MobiSaver, acceda a este enlace para ver su perfil en Android Play Store. Para descargarlo a su dispositivo, presione el botón Instale y esperar a que finalice el procedimiento. Luego presione el botón abierto, para iniciarlo.
después de la apertura EaseUS MobiSaver, otorgue permisos de root a la aplicación, para que pueda escanear la memoria profundamente. Si su teléfono inteligente o tableta Android no tiene estos permisos desbloqueados, escaneará el caché y le dará la opción de recuperar capturas de pantalla de baja resolución.
En la pantalla principal de la aplicación, presione el botón Foto y video para iniciar el análisis de la memoria inmediatamente. Cuando hayas identificado la captura de pantalla a recuperar, en el apartado concurso de, coloque una marca en la casilla correspondiente en su miniatura y luego presione el botón Recuperar, ubicado en la parte superior.
El archivo se guardará en una carpeta en su dispositivo. Presionandoicono de ojo, en la parte superior derecha, podrás acceder a la sección de archivos recuperados.
Cómo recuperar capturas de pantalla eliminadas en iPhone y iPad
recuperar capturas de pantalla borrado por error del tuyo iPhone o iPad, puede actuar a través de la "Papelera" predeterminada de iOS o utilizando soluciones de terceros.
concurso de
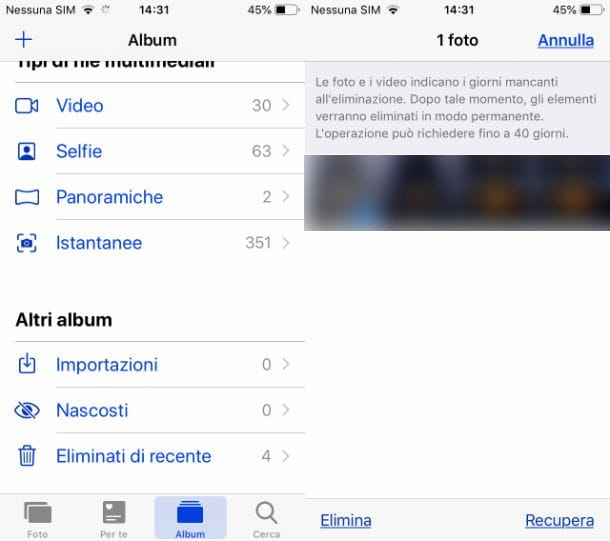
Se puede acceder a la galería de medios de iOS a través de la aplicación concurso de, preinstalado en el sistema operativo. Esta app te permite administrar imágenes y videos, con la posibilidad de recuperar aquellos que hayan sido borrados por error.
Para hacer esto, inicie la aplicación concurso de, tocando sobre su icono que encuentras en la pantalla de inicio. En este punto, presione en la tarjeta Álbum, que se encuentra en la parte inferior, y desplácese por la pantalla hasta encontrar el elemento Recientemente eliminado.
En este punto, toque este elemento para acceder a la lista de todos los archivos eliminados recientemente. Esta sección contiene archivos multimedia durante 40 días, después de lo cual se inicia su eliminación permanente del dispositivo.
Si ha identificado la captura de pantalla para recuperar, presione en la redacción Seleccione, arriba a la derecha, y presiona en miniatura del archivo a restaurar, para que quede resaltado. Una vez hecho esto, presione el botón Recuperar, abajo a la derecha, para completar la operación de recuperación. Fácil, ¿verdad?
Google Fotos
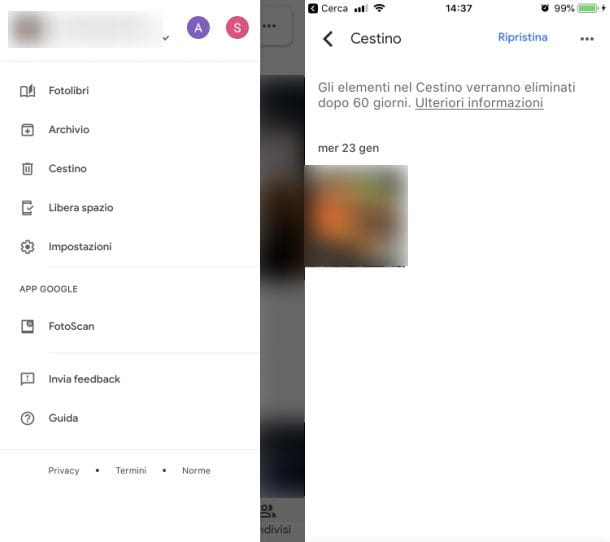
En caso de que hayas usado la aplicación Google Fotos, para gestionar la copia de seguridad de tus archivos multimedia en iPhone y iPad, puedes recuperar archivos borrados siguiendo el mismo procedimiento que ya he descrito en un capítulo anterior del tutorial.
Por lo tanto, debe iniciar la aplicación en cuestión, presione el icono ☰, ubicado en la parte superior izquierda, y seleccione el elemento Bote de basuradel menú lateral. En la lista de archivos eliminados que encuentras en esta sección, ubica la captura de pantalla a recuperar y presiona sobre ella en miniatura. Luego presione la tecla Restaurar, que encuentras en la parte superior, para recuperar el archivo que habías borrado.
EaseUS MobiSaver
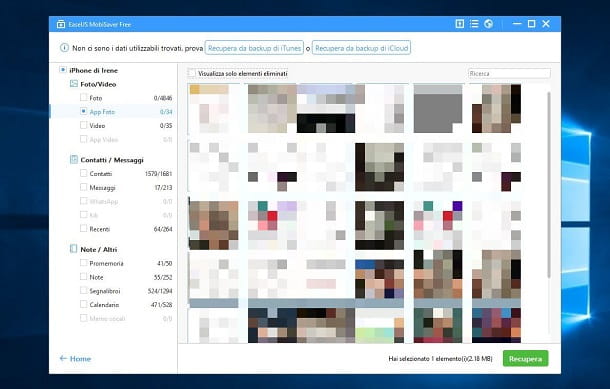
Otra solución que podría utilizar para recuperar capturas de pantalla eliminadas su iPhone o en iPad, es EaseUS MobiSaver, un software de escritorio para Windows e MacOS que, en su versión gratuita, te permite recuperar solo un archivo a la vez. Para eliminar esta limitación, se debe comprar una licencia, a un costo de 69,42 €.
Antes de descargar este software, es importante que iTunes está actualizado a la última versión. Si actúas como una PC Windows, descargue iTunes desde el sitio web de Apple, como EaseUS MobiSaver no reconoce la versión de iTunes descargada de Windows 10 Microsoft Store.
En este punto, descargue EaseUS MobiSaver en su PC desde el sitio web oficial del programa. En la página web que ves, presiona el botón Descargar gratis y luego Descargar, bajo el encabezado Gratis. Después de tomar el archivo .exe, haga doble clic en él y presione hacia arriba Síen la pantalla Control de cuentas de usuario de Windows.
En el cuadro de instalación, haga clic en OK, luego arriba PROXIMO y luego marque la casilla para aceptar los términos de uso del software. Ahora, presiona el botón PROXIMO dos veces seguidas y desmarque las casillas que requieren que instale software adicional. Finalmente, presione la tecla nuevamente PROXIMO, seguido de los botones Instale e final, pero concluirá la instalación.
Su MacOSen su lugar, vaya a este enlace y presione el botón Descargar gratis. Esto iniciará la descarga del archivo .dmg para instalar el programa. Después de descargarlo, haga doble clic en él y arrastre el icono de EaseUS MobiSaver en la carpeta Aplicaciones de macOS. Luego haga clic derecho en su icono y elija el elemento abierto del menú contextual. Luego confirme el inicio del programa presionando la tecla abierto, en la alerta en pantalla.
En este punto, conecte el iPhone o iPad a la computadora, utilizando el cable suministrado, y seleccione la pestaña Se recupera del dispositivo iOS, en la pantalla principal de EaseUS MobiSaver. Una vez hecho esto, presione la tecla Escanear y espere a que se complete el proceso de análisis.
Ya casi llegamos: marque la casilla que se encuentra arriba de la miniatura de la captura de pantalla que desea recuperar (puede encontrarla en la sección Foto / Video) y presione el botón Recuperar, que puedes encontrar a continuación. Ahora, elija la ruta de destino donde guardar la captura de pantalla y presione el botón de confirmación para completar el procedimiento.
Cómo recuperar capturas de pantalla eliminadas en PC
Si ha tomado capturas de pantalla de la pantalla en su PC Windows o el tuyo Mac y los ha borrado por error, puede actuar a través de las soluciones que propondré en los próximos capítulos.
Bote de basura
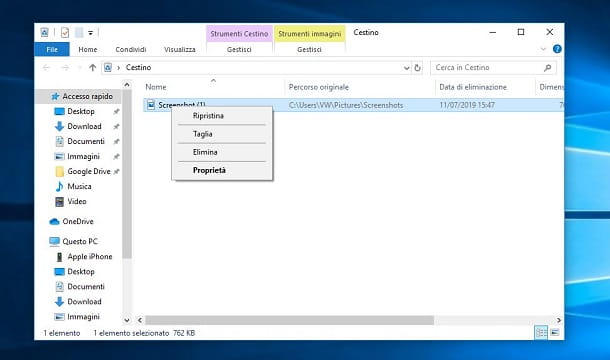
Cuando elimina un archivo en computadoras que ejecutan Windows o sui Mac, esto se mueve automáticamente dentro del Bote de basura. En este caso, puede recuperarlo fácilmente utilizando la función de recuperación que ofrece esta herramienta.
Por lo tanto, lo primero que debe hacer es abrir la pantalla del Bote de basura, utilizando su icono que encuentras en la escritorio con (Windows) o sur Dock (Mac OS). Una vez hecho esto, busque la captura de pantalla que acaba de eliminar y haga clic derecho sobre ella. En el menú contextual que aparece, elija el elemento Restaurar, para recuperar la imagen de la Papelera de reciclaje, que se colocará de nuevo en su carpeta original.
Alternativamente, seleccione la captura de pantalla para recuperarla y arrástrela fuera de la Papelera, moviendo su icono a la escritorio con (Windows) o en Escritorio (Mac OS). También puede arrastrarlo a cualquier otra carpeta de su PC.
Servicios de almacenamiento en la nube
Si ha cargado las capturas de pantalla en servicios de almacenamiento en la nube, como dropbox, Google Drive, onedrive o iCloud Drive, en caso de que los haya borrado, puede recuperarlos a través de una sección especial presente en los respectivos paneles Web. Veamos juntos cómo recuperar las capturas de pantalla eliminadas en estos servicios de almacenamiento en la nube.
Si ha utilizado dropbox, vaya a su sitio web e inicie sesión con las credenciales de su cuenta. En la pantalla principal, haga clic en la entrada Archivo > Archivos eliminadosen la barra lateral. Ponga una marca de verificación en la captura de pantalla para recuperar y presione la tecla Restaurar, arriba a la izquierda.
Para Google Drive o onedrive, acceda a los respectivos servicios a través de los enlaces que he proporcionado e inicie sesión con sus credenciales. En este punto, vaya a la pestaña Bote de basura, que encuentras en la barra lateral, y localiza la captura de pantalla para recuperar haciendo clic en ella. Ahora, presione el botónicono de flecha giratoria (Restaurar) que encuentras en la parte superior, para restaurar el archivo eliminado.
Por último, si ha utilizado iCloud Drive para archivar tus capturas de pantalla, puedes recuperar la borrada por error, accediendo a la sección Recientemente eliminado. Luego inicie sesión con sus credenciales en el sitio web de iCloud y haga clic en el icono iCloud Drive, entre los que se te muestran.
Ahora, haga clic en la redacción Recientemente eliminado, que se encuentra en la esquina inferior derecha. Después de ubicar la captura de pantalla para recuperar, simplemente haga clic en su en miniatura Y eso es.
PhotoRec (Windows / macOS / Linux)
Si las soluciones que te he indicado en los capítulos anteriores no te dan resultado positivo, puedes confiar en soluciones de terceros, como por ejemplo PhotoRec. Este software gratuito y de código abierto le permite restaurar archivos eliminados ubicados en unidades de memoria, como discos duros, tarjetas SD o memorias USB.
Si está interesado en este software, puede obtenerlo del sitio web oficial para ejecutarlo en una PC con sistema operativo Windows, MacOS o Linux (en los dos últimos sistemas, sin embargo, no tiene una interfaz gráfica, pero debe usarse desde la línea de comandos). Después de llegar a la página web indicada, presione en la entrada Descargar, en la barra lateral, luego haga clic en versión del sistema operativo instalado en su computadora. Te aconsejo que no descargues las versiones beta, sino que te centres en las estables, en las que es más probable que no te encuentres con errores.
en caso de que quieras recuperar una captura de pantalla de tu PC Windows, después de descargar el archivo .zip, extrae su contenido a cualquier carpeta de tu ordenador. Una vez hecho esto, acceda a este último e inicie el archivo. qphotorec_win.exe.
En la pantalla que aparece, seleccione elunidad de memoria desea analizar y elegir el elemento FAT / NTFS / HFS + / ReiferFS en la sección Tipo de sistema de archivos. En este punto, presione la tecla Formatos de archivo, que se encuentra a continuación, y use la casilla de verificación para marcar las extensiones de archivo que desea recuperar (PNG o JPG).
Ahora confirme la operación presionando la tecla OKy haga clic en el botón También te puede interesar ..., para seleccionar el carpeta de destino, donde se guardarán todos los archivos recuperados. Todo lo que tienes que hacer ahora es presionar el botón Buscar, para escanear y recuperar todos los archivos con las extensiones seleccionadas.
Para más información, puedes consultar mi guía sobre cómo recuperar fotos borradas.
Revivir (Windows)
Recuva es un conocido software gratuito de recuperación de archivos eliminados, disponible en PC con el sistema operativo Windows. También tienes la opción de comprar la versión Consultores, a costa de 19,95 €, que le permite obtener actualizaciones automáticas y herramientas avanzadas de búsqueda de archivos, incluida la compatibilidad con particiones virtuales, pero la versión gratuita debería estar bien.
Para usar Recuva de forma sencilla, puedes confiar en su versión portable, descargable desde este enlace, que no requiere instalación alguna. Simplemente tienes que extraer el contenido delarchivo .zip en su PC e inicie el archivo .exe contenido dentro de la carpeta.
Ahora, para recuperar capturas de pantalla eliminadas, inicie Recuva a través de su archivo .exe. Luego presione el botón PROXIMO, seleccione la opción Imágenes y especifique dónde se encontraba la captura de pantalla que eliminó (por ejemplo En la basura). Luego comienza el proceso de análisis, utilizando la clave comienza.
Una vez finalizado el análisis, se le mostrarán todas las imágenes encontradas. Coloque una marca de verificación debajo de la miniatura de la captura de pantalla para recuperar y presione el botón Recuperar, abajo a la derecha. Luego elige el carpeta de destino en el que guardar la captura de pantalla recuperada y pulsar el botón OK, para completar el procedimiento.
Para más información, puedes leer mi tutorial sobre cómo funciona Recuva.
DiskDrill (Windows / macOS)
Además de las herramientas de las que te hablé en capítulos anteriores, también puedes confiar en Disk Drill, disponible de forma gratuita en Windows e MacOS. Su versión gratuita tiene una limitación de solo 500 MB de datos recuperables, que puedes eliminar comprando la versión Pro a dólares 89.
Si está interesado en este software, puede descargarlo en Windows desde este enlace y pulsando el botón Descargar gratis. Después de tomar el archivo . MSI, haz doble clic sobre él y presiona las teclas PROXIMO (tres veces consecutivas), Sí y finalmente, Cerrar.
Su MacOSen su lugar, vaya a esta página web y presione el botón Descargar gratispara obtener el archivo .dmg. Después de descargarlo, haga doble clic en él y arrastre elIcono de Disk Drill en la carpeta Aplicaciones . Una vez hecho esto, haga clic derecho en su icono y seleccione la entrada abierto, en el menú contextual. Presiona la tecla de nuevo abierto, en la alerta en pantalla, para confirmar que el software se está ejecutando.
En este punto, comienza Disk Drill, utilizando su icono de inicio rápido y, en el cuadro que aparece, pulsa la tecla Continúar y luego Comienzo. Introducir el Contraseña del Mac en la pantalla correspondiente y pulsa la tecla OK para continuar.
Para obtener más información, le sugiero que lea mi tutorial sobre cómo recuperar archivos borrados en Mac.


























