
DESCUBRE SI TU SITIO ESTÁ OPTIMIZADO
Para tener éxito online y diferenciarte de la competencia, necesitas un sitio optimizado para el posicionamiento y para convertir las visitas en contactos. HAGA CLIC AQUÍ
Captura de pantalla es una función muy útil que te permite "imprimir" y guardar una captura de pantalla del monitor de tu dispositivo, como un archivo de imagen, para poder utilizarla en un momento posterior y para cualquier necesidad. Es una instantánea que captura una captura de pantalla o parte de la pantalla para que puedas compartir la imagen, conservarla como recordatorio, editarla y reutilizarla, o archivarla por cualquier otro motivo.
También es ampliamente utilizado por Webmasters y Web Designers para compartir trabajo "sobre la marcha" con colegas o clientes.
- Captura de pantalla con Mac
- Capturar pantalla de iPhone y iPad
- Diferencia entre pantalla de impresión y captura de pantalla
- Imprimir la pantalla con PC
Aquí se explica cómo tomar una captura de pantalla en Mac
Capture la imagen de Mac o Macbook desde el teclado
Los atajos de teclado se pueden usar para capturar la pantalla de su Mac, independientemente del sistema operativo que esté usando.
(Asegúrese de tener activados los métodos abreviados de teclado: Preferencias del sistema -> Teclado -> Métodos abreviados de teclado)
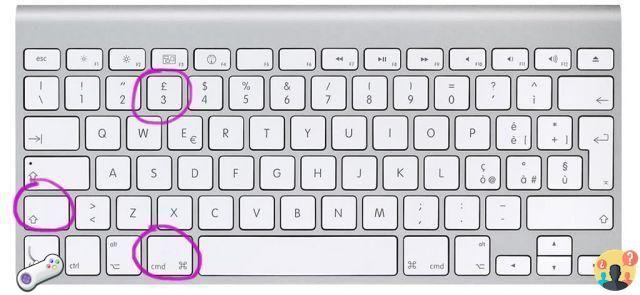
Se presionan las teclas CMD+MAYÚS (mayúsculas)+3
se toma la foto de la pantalla (también se puede escuchar el sonido del clic) y ya está guardada en el escritorio en formato .png, lista para usar. A veces es necesario esperar unos segundos.
También puede capturar una pantalla de Mac en solo una parte de ella, como una sola ventana para aquellos que usan pantallas grandes, utilizando un visor que aparece al presionar CMD+MAYÚS (mayúsculas)+4
Simplemente arrastre el visor dibujando el contorno de la pantalla a fotografiar. Al soltarlo, se inicia automáticamente el disparo, por lo que debe ser lo más preciso posible.
Con la APP Instantanea o Anteprima
Si tiene el sistema operativo macOS High Sierra, puede usar la aplicación Instantánea: menú -> clic -> seleccionar
Sí Mojave 10.14 l'App AVANCE le permite tomar una instantánea de la pantalla.
Si ya tenemos abierta la Preview también podemos usar el menú Archivo -> tomar instantánea de pantalla
Sin embargo, en mi opinión, también en este caso es mucho más conveniente usar atajos de teclado.
Con CMD+MAYÚS (mayúsculas)+5 aparece un icono de cámara y una barra de herramientas.
Desde aquí podemos elegir si hacer uno captura de pantalla toda la pantalla de mac o solo una ventana. Simplemente pase el mouse sobre los íconos para obtener la descripción de la función. Así descubrirás que también puedes hacer uno grabación de vídeo de lo que hacemos en la pantalla.
Muy útil, ¿verdad? Piense, por ejemplo, si necesita proporcionar instrucciones sobre cómo funciona una aplicación o mostrarle a un cliente cómo usar wordpress.
Para detener la grabación de video en pantalla
Cuando hacemos clic en "grabar" la ventana de la herramienta desaparece y para finalizar la grabación tenemos que hacer clic en el punto blanco y negro que aparece en la parte superior derecha de la barra de herramientas.
Como hemos visto, las posibilidades son diversas y todas válidas. Se necesita un poco de práctica y experimentación para familiarizarse con estas herramientas, pero una vez que encuentre el sistema más cómodo e inmediato, no podrá prescindir de ellas. Por ejemplo, siempre uso atajos de teclado para tomar capturas de pantalla.
Cómo editar una captura de pantalla en Mac
Si desea editar su captura de pantalla con su Mac y personalizarla agregando escritura o símbolos, o mejorando el color, el brillo y la nitidez, puede usar directamente la aplicación PREVIEW.
CONOCE AQUÍ CÓMO REALIZAR CAMBIOS
¿Eres nuevo en Mac?
Quizás te interese este artículo sobre cómo cambiar de PC a Mac
Captura de pantalla con el iPad – iPhone
Para tomar una foto de la pantalla de un iPad, simplemente presione la tecla INICIO y la tecla ENCENDIDO simultáneamente, pero brevemente, sin demorarse demasiado, de lo contrario, la tableta se apagará.
El archivo se guarda en la aplicación Imágenes en Fotos guardadas.
Lo mismo con el iPhone.
Imprimir pantalla con PC
windows XP
Aquí también depende del teclado: algunos ya tienen la tecla "imprimir pantalla" o "PrtScn", para los demás presionas las teclas CTRL+ALT+SELLO (o IMPRIMIR)
la imagen se "copia" al portapapeles (como si hubiéramos hecho Ctrl+c).
Luego, debe abrir un nuevo documento con un programa de procesamiento de imágenes (Paint, Photoshop, Fireworks u otro) y "pegar" (Ctrl + v).
En este punto podemos procesar la imagen y guardarla.
ventanas 8.xe 10
El intento continuo de Microsoft de llevar Windows a los niveles de Mac OS nunca termina, por lo que la función de "captura de pantalla" está disponible en las últimas versiones del sistema operativo, incluso con PC.
En este caso, simplemente presione las teclas simultáneamente Win+Imprimir pantalla (o Sello) para tomar una captura de pantalla que se guarda automáticamente como un archivo .png en la carpeta “Imágenes” -> “Capturas de pantalla” se toma una instantánea del escritorio y se guarda como un archivo PNG en la carpeta Imágenes de la PC.
Incluso con Windows 10 está disponible una aplicación para tener más funcionalidad y elegir solo una parte de la pantalla para fotografiar. Lo encontramos en el menú. Inicio -> Accesorios de Windows -> Herramienta de recorte.
Nos vamos al menú “Modo” para elegir si queremos la opción de formato libre, rectangular, ventana o pantalla completa. Luego vamos a "Nuevo" y elegimos el área a "capturar" con el cursor. En este caso, la imagen se guarda en el portapapeles de forma predeterminada y, por lo tanto, debe pegarse en un nuevo documento para guardarla. Sin embargo, podemos cambiar esta configuración a Opciones desmarcando "Copiar siempre los elementos de captura al portapapeles".
Ahora, una vez tomada la foto de la pantalla, se abrirá una ventana con algunas herramientas para realizar cambios y con la posibilidad de guardar el archivo también en formato .jpg
Tome una captura de pantalla mientras navega por Internet con el navegador Mozilla Firefox
Es una de las nuevas funciones de Firefox que permite hacer una captura de pantalla de la pantalla de navegación, o mejor dicho, de la página web que estamos visitando.
Simplemente haga clic con el botón derecho del mouse en cualquier parte de la página y elija la opción "Capturar pantalla" en el menú desplegable.
Podemos guardar la página completa, solo el área visible en nuestra pantalla o una parte de su elección.
El navegador nos da la posibilidad de guardar la captura de pantalla en el portapapeles o descargarla directamente como archivo png.
SEO para webmasters
Ayudo a las empresas a diferenciarse de la competencia. Descubre quién soy y qué puedo hacer por ti


























