¿Cómo tomar una captura de pantalla en Ubuntu? En todos los dispositivos equipados con Linux Ubuntu es muy sencillo poder capturar las imágenes en pantalla. Leer aquí.
¡Advertencia!
Esta guía ha sido probada con varias versiones de Ubuntu, pero no todas las versiones han sido probadas. Si no puede tomar una captura de pantalla en Ubuntu siguiendo estos pasos, comuníquese con el soporte dedicado.
Cómo tomar una captura de pantalla en Ubuntu
¿Acaba de instalar su primer sistema operativo Linux y le gustaría saber cómo guardar una pantalla rápidamente? Veamos juntos cómo guardar capturas de pantalla o fragmentos de ventanas en Ubuntu:
1) Para realizar la operación, simplemente presione la tecla "Imprimir" en el teclado. El sistema adquirirá automáticamente una imagen de su pantalla en formato .png y se abrirá una pequeña ventana en el que puede elegir la carpeta donde guardar el archivo recién creado.
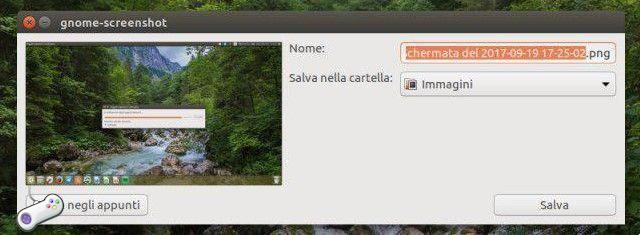
2) Si tu teclado no tiene la tecla "Stamp" ¡No se desesperen! De hecho, hay otra manera (un poco más) para capturar tu pantalla.
De hecho, en todas las distribuciones de Ubuntu más recientes hay una aplicación real que te permitirá guardar tu escritorio (tomar una captura de pantalla en Ubuntu)
3) Abra el menú principal de Ubuntu y busque la aplicación llamada "Captura de pantalla", escribiendo su nombre en la barra de búsqueda (también llamado buscador).
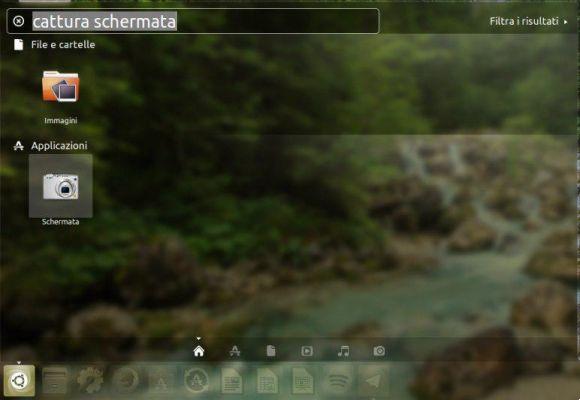
4) Una vez abre la aplicación (instalado por defecto en el sistema) simplemente haga clic en "Capturar pantalla" (captura de pantalla en Ubuntu) y elija dónde guardar la captura de pantalla.
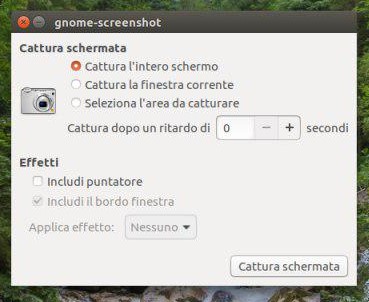
En esta sección puede elegir si capturar "toda la pantalla", o puede elegir si tomar una captura de pantalla de Ubuntu solo desde la "ventana actual". Si eres más exigente, puedes incluso decidir seleccionar la zona a capturar manualmente (con el puntero del ratón). Si tiene necesidades "temporales" particulares, puede incluso decidir configurar la captura de imágenes después de un intervalo de segundos bien definido, para poder posicionar las imágenes en la pantalla de la mejor manera posible. Fácil, ¿verdad?


























