¿Cuáles son los mejores programas gratuitos para usar para grabar la pantalla de la PC en Windows? Todos los consejos prácticos para usarlos.
Cuando necesita trabajar en una presentación o mostrar a otros usuarios cómo realizar una serie de pasos, resulta útil grabar la pantalla de la pc y genere un archivo de video que se pueda reproducir con cualquier reproductor multimedia.
Si tienes la necesidad de grabar la pantalla de la pc y por tanto guardando en forma de vídeo una serie de operaciones realizadas con el ordenador, es útil saber que en Windows 10 y en Windows 11 no es imprescindible instalar un programa de terceros. Sin embargo, existen muchas alternativas a la función integrada a nivel del sistema operativo. programas gratis para grabar la pantalla de la pc que no plantean restricciones.
Los mejores programas de grabación de pantalla de Windows suelen ofrecer la posibilidad de grabar laaudio. De esta manera, es posible guardar en un solo archivo de video también lo devuelto por el sistema y posiblemente también anotar un comentario de voz con el micrófono
A continuación presentamos algunos de los mejor software de grabación de pantalla obviamente partiendo de lo que ofrecen Windows 10 y Windows 11 de serie.
Grabar pantalla con barra de juegos en Windows 10 y Windows 11
El sistema operativo de Microsoft integra una práctica herramienta para empezar grabaciones de pantalla. Está integrado en la barra de juegos de Windows 10 y Windows 11, que se puede activar presionando la combinación de teclas Windows + G.
Esta combinación de teclas se puede personalizar escribiendo Configuración del controlador de la barra de juegos en el cuadro de búsqueda de Windows.
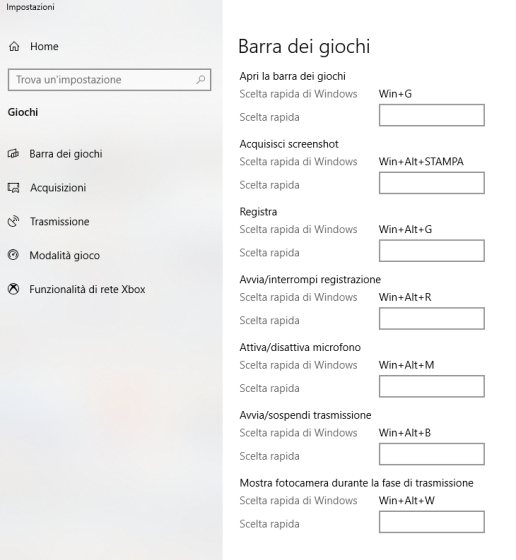
Alternativamente, puede presionar Windows + G para abrir la barra de juegos, hacer clic en el ícono que representa un ícono de engranaje y finalmente hacer clic en Conexiones.
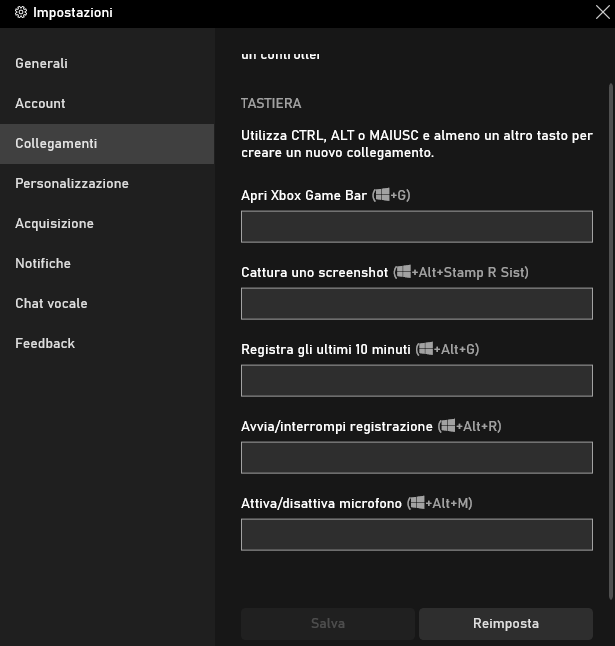
Windows guarda la grabación de la pantalla de la PC en forma de archivo MP4 en la carpeta %userprofile%VideosCaptures.
Para ir directamente al archivo de video creado en el sistema, puede presionar Windows + G, luego hacer clic en Mostrar todos los clips y finalmente en Abrir ruta de archivo en la ventana Colección.
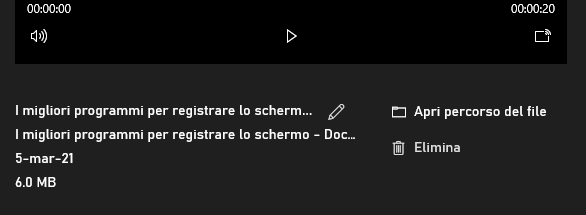
OBS Studio
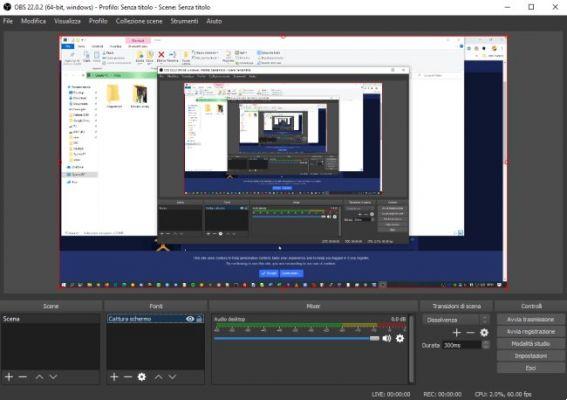
El cuadro Fuentes en la parte inferior le permite seleccionar la fuente de la transmisión de video: para grabar la pantalla, simplemente seleccione Pantalla.
Los botones Iniciar/Detener grabación en la parte inferior derecha le permiten iniciar la grabación de pantalla y guardarla, de forma predeterminada en Windows, como un archivo FLV en la carpeta %perfil de usuario%Videos (se accede rápidamente al hacer clic en Archivo, Ver grabaciones).
Al hacer clic en Configuración y luego en Accesos directos, puede definir teclas de acceso directo para iniciar o detener la grabación.
Con un clic en Archivo, Convertir grabaciones, puede usar OBS Studio para convertir archivos FLV a formato MP4.
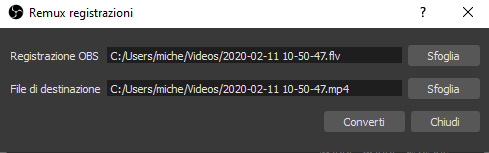
ShareX: un todoterreno con infinitas posibilidades
Es un programa completo, muy flexible y versátil que te permite seleccionar el área de la pantalla para grabar y actuar sobre diferentes preferencias.
Con ShareX también puede administrar pantallas de "alto DPI" y mejorar el rendimiento de la grabación al evitar que lo grabado parezca demasiado pequeño en la visualización posterior.
Usa VLC para grabar la pantalla
para hacer uno grabación de pantalla rápida también puedes usar el conocido reproductor multimedia VLC.
El programa, lanzado bajo la licencia GNU GPLv2 y GNU LGPL, permite no solo capturar video desde varias entradas (como la cámara de video) sino también grabar la pantalla de la PC.
Para activar esta característica, simplemente haga clic en Medios, Abrir dispositivo de captura, seleccione la pestaña Dispositivo de captura, luego elija Escritorio en el menú desplegable Modo de captura.
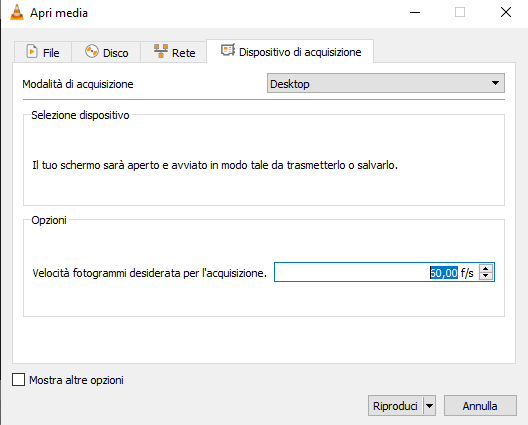
Para la velocidad de cuadro deseada para la captura, puede ingresar, por ejemplo, 60 fps para que la grabación de la pantalla sea absolutamente fluida.
Al hacer clic en la flecha a la derecha del botón Reproducir, debe elegir Convertir y finalmente seleccionar, por ejemplo, Video + H.264 + MP3 (MP4) en el menú Perfil.
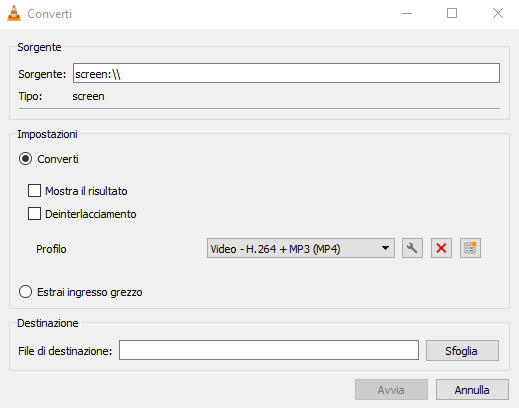
Al hacer clic en Examinar a la derecha de Archivo de destino, puede especificar el archivo MP4 que se creará en el disco.
PowerPoint incluye un módulo para grabar la pantalla de tu PC
PowerPoint no es software libre y es una parte integral de la suite de Microsoft Office por lo que, en teoría, no debería mencionarse en nuestro "resumen".
Pongámoslo de esta manera: si ya compró Office y tiene una licencia válida, PowerPoint eventualmente se convertirá en una solución gratuita con el tiempo, especialmente si ha optado por la versión "independiente" de la suite ofimática y no un plan por suscripción. Microsoft 365.
Sin embargo, la función para grabar video de la pantalla de la PC está disponible tanto en la versión de PowerPoint incluida en el paquete Office ambos en Microsoft 365.
El funcionamiento es muy sencillo: por Grabar pantalla de PC con PowerPoint simplemente inicie el programa, luego haga clic en el menú Insertar y luego en el botón Grabación de pantalla.
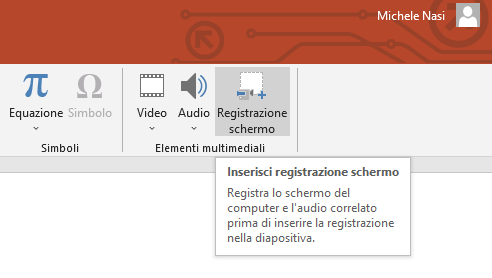
"Debajo" de la ventana de PowerPoint, le sugerimos que primero prepare lo que se debe grabar, luego haga clic en el botón Grabación de pantalla que abrirá una pantalla similar a la que se muestra en la figura.
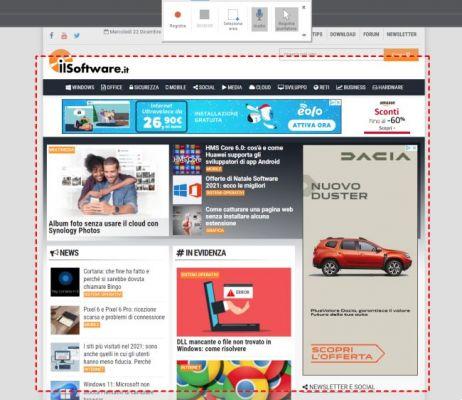
Los diversos íconos se explican por sí mismos: puede acceder a la grabación de inmediato, detenerla, grabar audio también y mostrar u ocultar el puntero del mouse.
Una vez que haga clic en Grabar, puede detener la grabación de su pantalla presionando la combinación de teclas Windows+Shift+Q.
El video capturado se inserta como parte integral del presentación de Powerpoint y puede consultar la barra de abajo para verla.
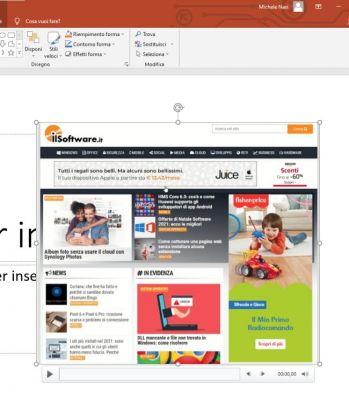
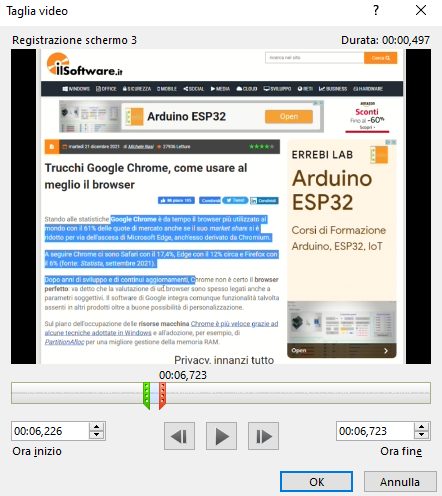
Con un clic en Inicio, en cambio, es posible definir cuánto el video grabado necesita ser reproducido: por ejemplo, después de hacer clic en otro elemento de la presentación, automáticamente o después de hacer clic en él.
El elemento Guardar elemento multimedia como elemento en el menú contextual (botón derecho) le permite guardar el video de grabación de PC en formato MP4 en la carpeta de su elección. Por lo tanto, no es necesario que la grabación de la pantalla de la PC esté vinculada de ninguna manera con la presentación de PowerPoint.
Ezvid también integra un editor de vídeo
Ezvid no es un software muy reciente, pero todavía hoy es útil para grabar la pantalla y combinar la transmisión de video proveniente de la cámara de video conectada a la PC.
La aplicación, totalmente gratuita, permite dibujar en la pantalla, aplicar ampliaciones, añadir textos e iconos superpuestos y mucho más.
Para iniciar la grabación de pantalla, simplemente, una vez instalado Ezvid, haga clic en el icono Capturar pantalla.
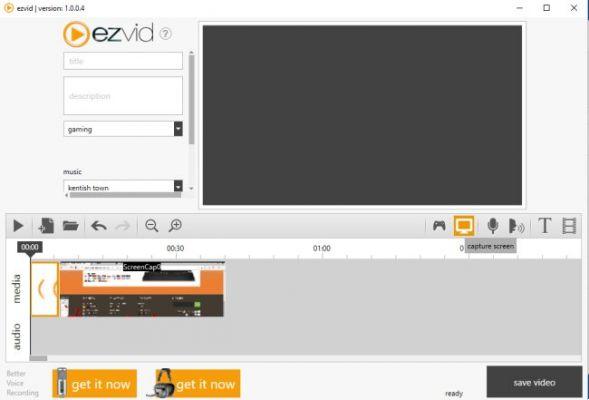
Lo que se graba se puede volver a trabajar fácilmente y combinar con otras transmisiones de audio/video (así como con imágenes estáticas para crear una presentación de diapositivas) sin abandonar Ezvid, gracias al editor integrado.
Grabador de pantalla en vivo Electa
Un programa muy sencillo que te permite grabar toda la pantalla o seleccionando un área específica.
Descargable en esta dirección, Electa Live Screen Recorder muestra una pequeña ventana en la esquina inferior derecha de la pantalla.
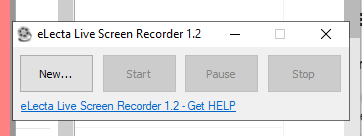
Al hacer clic en Nuevo, es posible establecer si desea grabar toda la pantalla o seleccionar un área específica. También es posible decidir si agregar la transmisión de video proveniente de la cámara web y si combinar los sonidos del sistema y el audio proveniente del micrófono.
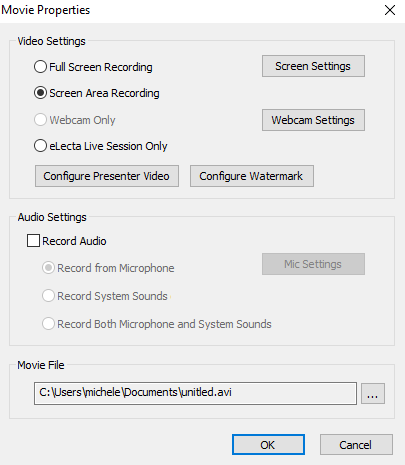
Screencastify, una extensión de Chrome versátil
Los usuarios de Google Chrome encontrarán en la extensión Screencastify un soporte válido para grabar no solo lo que aparece en las pestañas o ventanas del navegador, sino también en otras aplicaciones en ejecución.
De manera predeterminada, la grabación de pantalla se activa presionando ALT+MAYÚS+S, pero puede cambiarla haciendo clic con el botón derecho en el ícono de la extensión, a la derecha de la barra de tareas, y luego eligiendo Opciones.
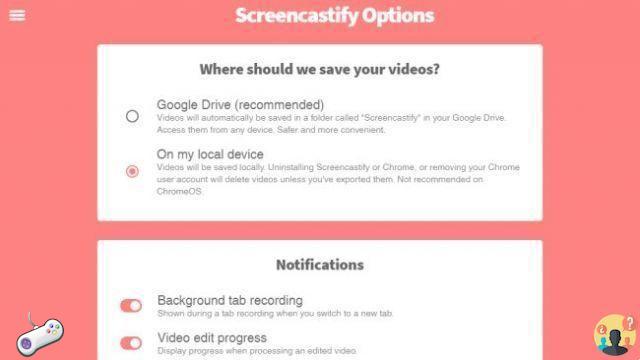
Screencastify le permite guardar grabaciones de pantalla directamente en Google Drive. Sin embargo, incluso si desea guardar videos localmente, la extensión aún le pedirá que se autentique con una cuenta de usuario de Google.
Solo después de completar los pasos iniciales, podrá iniciar la primera grabación de pantalla.
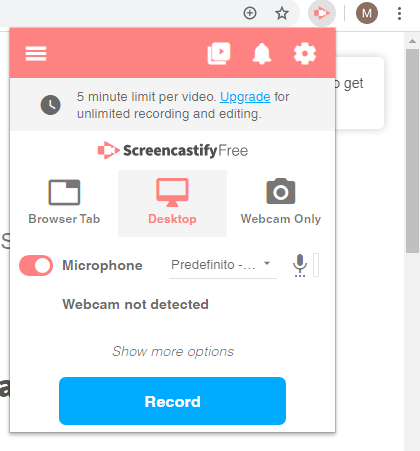
La belleza de Screencastify es que puede combinar la grabación de pantalla con la transmisión de video proveniente de cualquier cámara de video conectada a la PC. Además, utilizando la funcionalidad integrada en Chrome que se encarga de transmitir los contenidos del navegador u otras ventanas a los dispositivos conectados a la red, es posible elegir si desea grabar la pantalla completa o ventanas individuales (incluso fuera del navegador). .
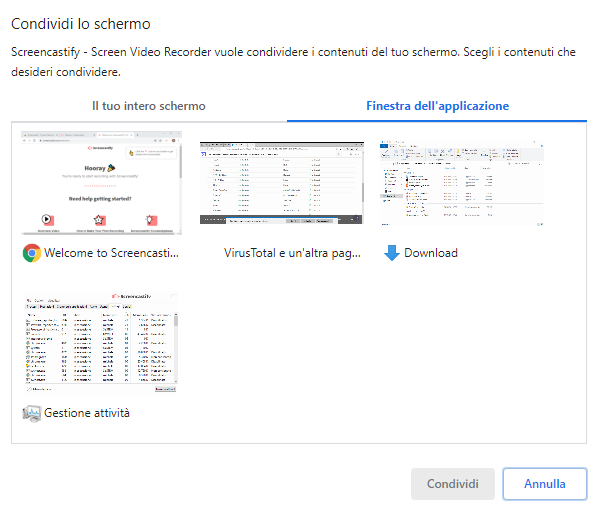
Al hacer clic en Dejar de compartir, la grabación de pantalla se detendrá inmediatamente y podrá, por ejemplo, exportar el video en formato .webm (haga clic en Descargar). Para exportar el video como un archivo MP4, deberá activar la conexión con Google Drive.
En la versión gratuita, Screencastify no agrega sellos ni marcas de agua en los archivos de video exportados. Tenga en cuenta que no se pueden crear videos de más de 5 minutos.
Para revocar el acceso de Screencastify a su cuenta de Google, deberá acceder a esta página.
Grabador de pantalla: otra extensión de Chrome para grabación de pantalla
Similar al anterior, Screen Recorder es una extensión para el navegador de Google que permite grabar las operaciones realizadas en pestañas individuales del navegador, en una ventana específica (incluso de programas distintos al navegador) o en la pantalla completa.
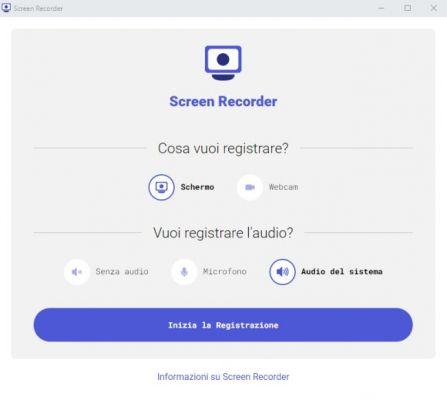
Al hacer clic en los botones apropiados, posiblemente pueda pedirle a Screen Recorder que grabe el audio del sistema o el del micrófono.
La grabación de pantalla se almacenará como un archivo WEBM guardado: se puede volver a abrir con Google Chrome o un reproductor multimedia como VLC.


























