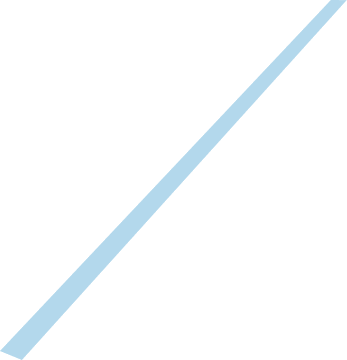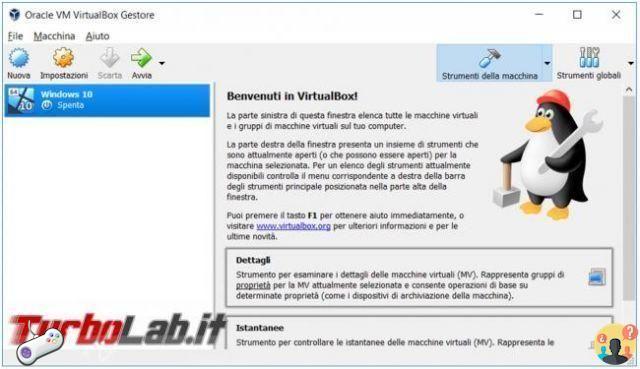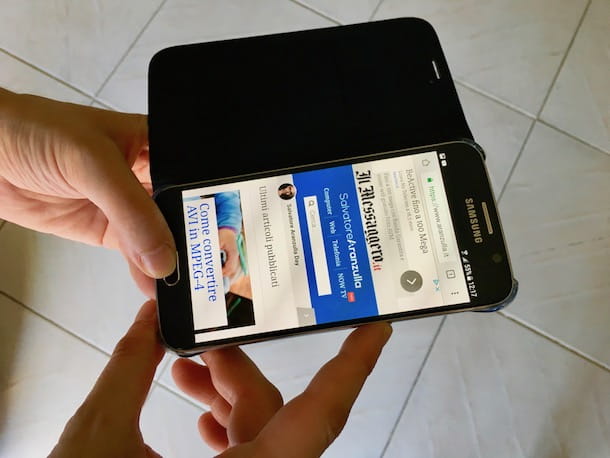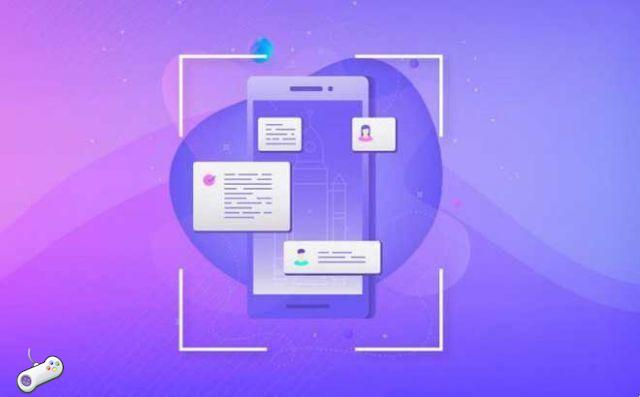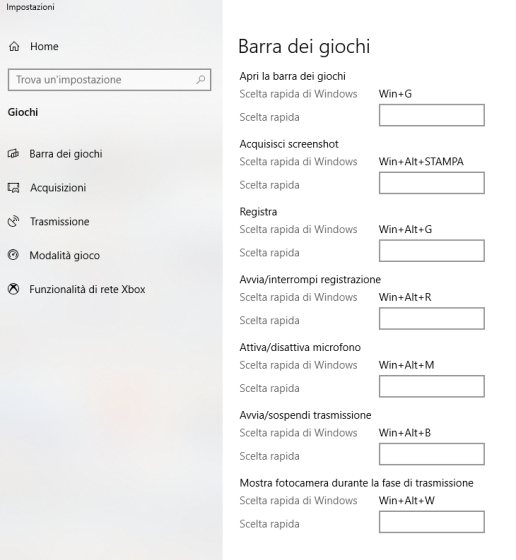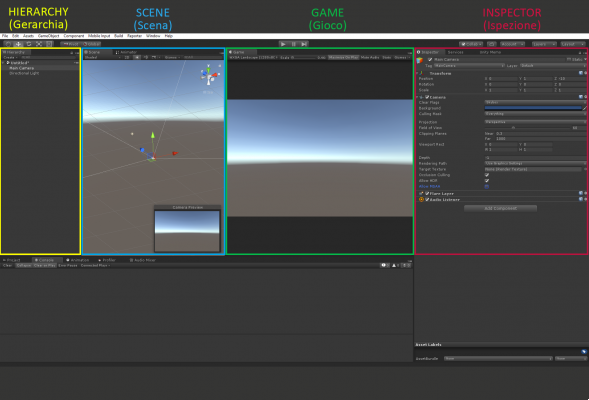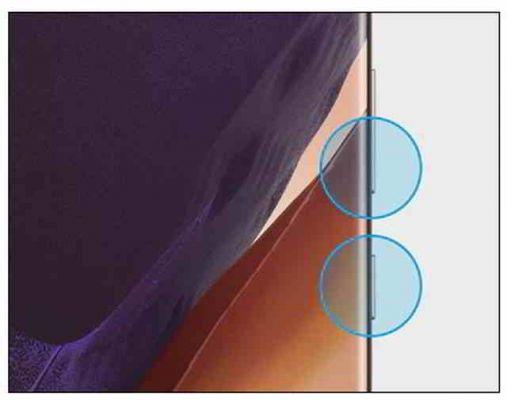En fait, il existe aujourd'hui des outils qui vous permettent de capturer des captures d'écran du bureau d'une manière beaucoup plus simple et rapide que celle que vous connaissez. Appuyez simplement sur une commande spéciale et vous pouvez créer des photos parfaites de tout l'écran ou seulement de certaines parties de celui-ci. Dans la plupart des cas, tout peut également être fait directement à l'aide de raccourcis clavier.
Comment dit-on? Tu ne me crois pas? Prenez donc quelques minutes de temps libre et concentrez-vous sur mon guide axé sur le sujet. Je suis sûr que vous serez étonné de voir à quel point cela peut être simple et rapide et que si nécessaire, vous serez également prêt et disposé à fournir toutes les explications nécessaires à vos amis désireux de recevoir un conseil similaire. Laisser parier ?
Sommaire
- Comment prendre une photo du bureau du PC
- Comment prendre une photo du bureau Mac
- Comment prendre une photo du bureau du téléphone mobile
- Programme pour la photographie de bureau
Comment prendre une photo du bureau du PC
Comment prendre une photo de bureau : Windows 10
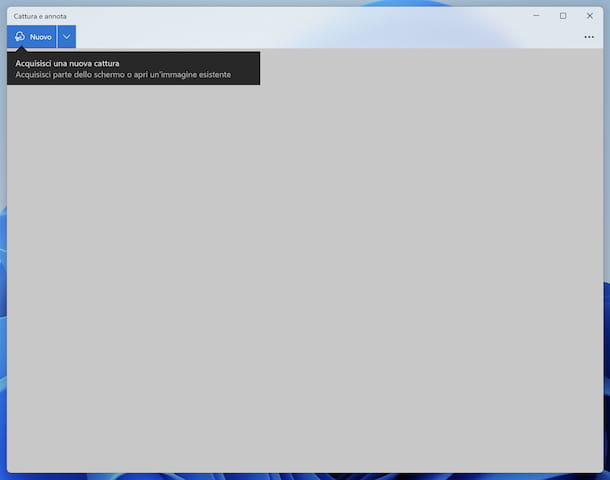
Si ce que tu veux faire c'est prendre une photo du bureau windows 10 e fenêtres 11, je vous informe que vous pouvez le faire en vous tournant vers l'outil Capturez et annotez, qui est directement intégré au système d'exploitation (s'il est supprimé, il peut être téléchargé à nouveau et gratuitement à partir de la section correspondante du Microsoft Store) et a été spécialement conçu pour effectuer l'opération couverte par ce guide.
Pour pouvoir l'utiliser, démarrez l'outil en cliquant sur le bouton Démarrer (celui avec le Logo Microsoft) présent sur le barre des tâchesdactylographie "capturer et annoter" dans le champ de recherche et en sélectionnant suggestion pertinent dans le menu qui s'ouvre.
Maintenant que vous voyez l'écran principal de l'outil sur votre bureau, cliquez sur le bouton Nouveauté placé en haut à gauche pour démarrer la capture d'écran. Vous pouvez également décider de définir un délai de 3 ou 10 secondes entre la sélection de la zone à capturer et la prise de vue effective, en cliquant sur le bouton affichant le flèche vers le bas que vous trouvez à côté du bouton Nouveauté et en choisissant l'option que vous préférez dans le menu proposé.
À ce stade, tracez le rectangle de capture d'écran en cliquant au point de départ et, en continuant à appuyer, déplacez le viseur qui vient d'apparaître vers le point qui vous intéresse.
Si nécessaire, vous pouvez sélectionner un mode de capture autre que rectangulaire en cliquant sur les boutons de la barre d'outils visible en haut. Pour être précis, la clé avec le design incurvé permet de faire une capture d'écran en traçant une forme personnalisée, celle avec le deux rectangles superposés vous permet de capturer une fenêtre spécifique au-dessus, tandis que celle avec le rectangle avec les coins en surbrillance vous permet de prendre une capture d'écran de l'ensemble du bureau instantanément. Pour réinitialiser la fonction de capture par défaut, cliquez simplement sur le bouton avec le rectangle que vous trouvez toujours sur la barre d'outils.
Une fois les modifications terminées ou en tout cas pour enregistrer l'image capturée, appuyez sur le bouton avec le disquette en haut à droite et indiquez l'emplacement de sortie, le nom et le format de votre choix. Vous pouvez également appuyer sur la touche avec i deux feuilles pour copier la capture d'écran dans le presse-papiers de Windows et la coller à l'emplacement approprié.
Si vous préférez l'utilisation de raccourcis clavier, vous pouvez également décider d'utiliser les raccourcis suivants pour photographier le bureau de votre PC.
- Cachet - vous permet de copier une capture d'écran dans le presse-papiers de Windows pour la coller dans n'importe quel programme graphique.
- Alt+Tampon — vous permet de capturer la fenêtre active à l'écran, en enregistrant l'image dans le dossier Images/Screenshot.
- Gagner + Tampon — vous permet de prendre une capture d'écran de tout le bureau, Images/Captures d'écran
- Maj/Maiusc+Win+S — vous permet d'invoquer l'outil Capturer et annoter.
Comment prendre une photo de bureau : Windows 7
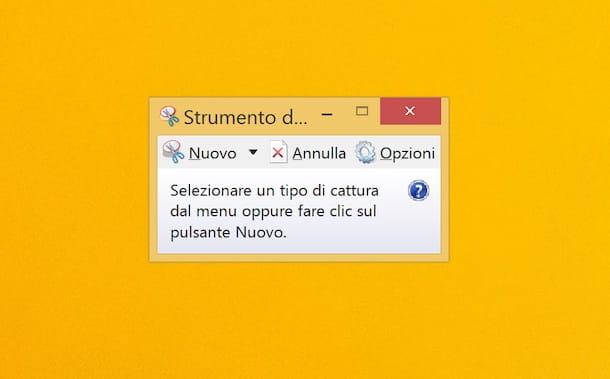
Vous avez un ordinateur plus ancien et, par conséquent, vous souhaitez en savoir plus comment prendre une photo du bureau windows 7 ou en tout cas d'un ancienne version du système d'exploitation de Microsoft? Dans ce cas, vous pouvez utiliser un autre utilitaire par défaut présent sur les anciennes versions de Windows : Outil de biopsie.
Pour pouvoir l'utiliser, démarrez l'outil en appuyant sur bouton Démarrer (celui avec le Logo Microsoft) que vous trouvez sur barre des tâchesdactylographie "outil de biopsie" dans le champ de recherche qui apparaît, puis en sélectionnant le suggestion pertinentes parmi celles proposées.
Maintenant que la barre d'outils du programme est affichée sur le bureau, cliquez sur le bouton pour prendre une photo du bureau Nouveauté présent dessus et utilisez le pointeur pour dessiner un rectangle avec la zone d'écran de référence, en cliquant, en continuant à maintenir enfoncé et en relâchant la "poignée" jusqu'au point qui vous intéresse.
Si vous avez besoin "d'immortaliser" le bureau dans un format autre que celui par défaut qui est rectangulaire, vous pouvez le faire en appuyant sur le bouton avec le flèche vers le bas situé sur la barre d'outils de l'outil de capture et en choisissant l'option Capturez le format libre faire une capture d'écran en dessinant une forme personnalisée, Capturer une seule fenêtre pour prendre une capture d'écran d'une fenêtre spécifique ou Capturer en plein écran pour prendre une capture d'écran de l'ensemble du bureau. Pour réinitialiser le format de capture par défaut, choisissez plutôt l'option Capture rectangulaire.
Après avoir pris la capture d'écran, l'éditeur de programme s'ouvrira avec l'image obtenue à l'intérieur et sur laquelle vous pourrez éventuellement intervenir en effectuant diverses modifications avec les outils disponibles, par exemple en ajoutant des traits et des surbrillances. Lorsque les modifications sont terminées ou en tout cas pour enregistrer la capture d'écran, cliquez sur le bouton avec le disquette situé en haut à gauche et indique l'emplacement, le nom et le format de sortie.
Comment prendre une photo du bureau Mac
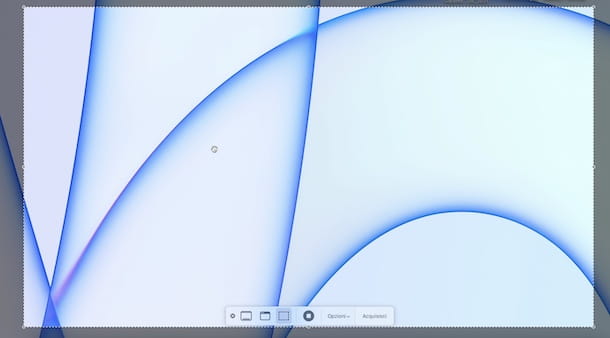
Vous possédez un ordinateur de marque Apple et vous souhaitez comprendre comment prendre une photo du bureau mac? Je vais vous régler tout de suite! Ceci est possible sans avoir recours à l'utilisation de solutions tierces. Utilisez simplement l'application Capture d'écran (autrement appelé Capture d'écran) qui est inclus en standard sur le système d'exploitation Apple et qui permet aux notes de créer un instantané de l'écran et c'est tout.
Pour pouvoir l'utiliser, accédez au Launchpad en cliquant sur le correspondant icône (sur le bord gauche de l'écran) (celui avec moi carrés de couleur) situé sur le Barre de quai, ouvrez le dossier Autres et lancez l'application Capture d'écran en cliquant sur son icône (sur le bord gauche de l'écran) (Quella avec le appareil photo).
Maintenant que vous voyez la barre d'outils de l'application, si vous souhaitez prendre une capture d'écran de tout l'écran du Mac, vous devez sélectionner l'option Capturez tout l'écran et appuyez sur l'élément Acquérir (ou faites un clic gauche n'importe où sur l'écran), pour capturer une fenêtre spécifique, vous devez plutôt choisir l'option Capturer la fenêtre sélectionnée et cliquez sur la fenêtre qui vous intéresse en choisissant l'option Capturer la sélection et en sélectionnant la zone qui vous intéresse (en cliquant sur le point de départ et, en continuant à appuyer, en déplaçant le réticule qui vient d'apparaître jusqu'au point final) et en appuyant sur le bouton Acquérir vous pouvez prendre une capture d'écran d'une partie spécifique de l'écran.
Tous les écrans capturés sont automatiquement enregistrés sur le bureau macOS, mais vous pouvez éventuellement modifier l'emplacement de sortie à partir des préférences de capture d'écran. Pour cela, appuyez donc sur le menu Options situé sur la barre de capture d'écran et sélectionnez l'une des options disponibles que vous trouverez dans la section Sauver en, sauver dans dans le menu qui s'est ouvert.
Je précise aussi que toujours depuis le même menu ci-dessus, depuis les rubriques Options et minuteries de même, vous pouvez ajuster d'autres propriétés avancées pour prendre des captures d'écran, telles que l'inclusion du pointeur de la souris dans les captures d'écran et le réglage d'une minuterie pour retarder la capture d'écran, etc.
Quel que soit le type de capture d'écran prise, chaque fois que vous en prenez une, la vignette relative s'affiche dans le coin inférieur droit de l'écran et en cliquant dessus, vous pouvez accéder à l'éditeur à travers lequel vous pouvez apporter des modifications "à la volée" à l'image obtenus, à l'aide des outils d'édition appropriés, ceux permettant d'ajouter des formes, des textes, etc., attachés à la fenêtre affichée. De plus, en appuyant sur l'icône de flèche dans un carré et en sélectionnant l'une des options disponibles, vous pouvez partager l'écran par e-mail ou SMS ou l'utiliser avec d'autres applications sur votre Mac.
Notez que par défaut, toutes les captures d'écran capturées avec l'utilitaire macOS sont enregistrées au format PNG, mais si vous le souhaitez, vous pouvez modifier ce comportement en ouvrant l'application. terminal, en exécutant la commande par défaut write com.apple.screencapture type jpg (le format de fichier graphique préféré doit être inséré à la place de jpg) et en appuyant sur la touche Entrée du clavier. Pour que les modifications soient effectives, avant de fermer le terminal, vous devez également entrer la commande killall SystemUIServer.
Si vous préférez l'utilisation de raccourcis clavier, je vous informe que vous pouvez également utiliser les fonctions macOS pour capturer des captures d'écran directement à l'aide des combinaisons de touches suivantes.
- cmd+alt+5 — vous permet d'ouvrir l'application Capture d'écran.
- cmd + maj + 3 — vous permet de capturer tout l'écran.
- cmd + maj + 4 — vous permet de capturer une fenêtre spécifique.
- cmd + maj + 4 — vous permet de capturer une seule partie de l'écran.
- ctrl+cmd+maj+3 - vous permet de capturer l'intégralité de l'écran en enregistrant l'image obtenue uniquement dans le presse-papiers macOS.
- ctrl+cmd+maj+4 — permet de capturer une partie de l'écran en enregistrant l'image obtenue uniquement dans le presse-papier macOS.
Comment prendre une photo du bureau du téléphone mobile
Si, d'un autre côté, ce qui vous intéresse va photographier le bureau du téléphone mobile, Qu'il s'agisse de Android celle d'un iPhone, les instructions que vous devez suivre sont celles que vous trouverez ci-dessous. Ne vous inquiétez pas, c'est très simple, vous avez ma parole.
Comment prendre une photo du bureau : Android

Si vous le souhaitez prendre une photo du bureau Android, je vous informe que vous pouvez le faire en utilisant les combinaisons de touches appropriées, valables sur les smartphones (et tablettes) de tous les principaux fabricants de matériel, à savoir : Alimentation + Maison sur les terminaux Android équipés d'un bouton Home physique ; Alimentation + Volume bas sur les terminaux Android qui n'ont pas de bouton d'accueil physique.
Dans tous les cas, la prise de la capture d'écran est signalée par le clignotement de l'écran et l'émission d'un son similaire à celui d'une prise de vue prise avec un appareil photo.
Les captures d'écran que vous prenez sont enregistrées dans le dossier Captures d'écran faire Android et pour pouvoir les voir, vous devez ouvrir l'application Galerie de photos ou approcher la position de référence via un Gestionnaire de fichiers (par exemple, les fichiers Google).
Et si vous souhaitez partager rapidement une capture d'écran que vous avez prise, vous pouvez le faire en ouvrant le menu des notifications d'Android (en faisant glisser votre doigt du haut de l'écran vers le bas), en appuyant sur le bouton Partager trouvé sous la rubrique Capture d'écran prise et sélection de l'application de référence.
Gardez à l'esprit, cependant, que de nombreux fabricants ont pour habitude de personnaliser leurs appareils en ajoutant des applications, des fonctionnalités et une apparence distinctives à Android. Parmi les fonctionnalités sujettes à personnalisation, il y a aussi celle de capturer des captures d'écran, qui sur de nombreux terminaux peut être rappelée à l'aide de gestes et de raccourcis spéciaux. Malheureusement je ne peux pas être plus précis car je ne connais pas la marque et le modèle exact de l'appareil que vous possédez, mais par exemple si vous voulez photographier des ordinateurs de bureau samsung vous pouvez lire mon guide spécifique sur le sujet, tandis que si vous êtes intéressé à comprendre comment procéder avec un terminal HUAWEI vous pouvez lire mon autre tutoriel ad hoc.
Comment prendre des photos du bureau : iPhone

Vous possédez un smartphone ou une tablette de marque Apple et, par conséquent, vous vous demandez comment prendre une photo du bureau de l'iphone (ou l'iPad, ça ne change rien) ? Si la réponse est oui, vous pouvez le faire en utilisant les combinaisons de touches suivantes : Puissance+Volume su si vous utilisez un iPhone avec Face ID ; Alimentation + Maison si vous utilisez un iPhone doté d'un bouton d'accueil physique.
Lorsque la capture d'écran est effectuée, un flash apparaît sur l'affichage et un son semblable à celui de l'obturateur d'un appareil photo est émis. De plus, toutes les captures d'écran prises sont affichées de temps en temps en miniature dans le coin inférieur gauche de l'écran et en appuyant dessus, il est possible de visualiser l'image obtenue et d'accéder à l'éditeur pour apporter des modifications de toutes sortes, en ajoutant des textes, des dessins , etc. .
Notez que toutes les captures d'écran prises sont automatiquement enregistrées dans la galerie iOS, accessible via l'application Photo.
Programme pour la photographie de bureau

If you are looking for a programme pour la photographie de bureau différentes des solutions "standard" de Windows et macOS que je vous ai déjà proposées, je vous informe que vous avez de votre côté diverses solutions vers lesquelles vous pouvez vous tourner, aussi bien gratuites que payantes, comme celles dont je vous ai parlé dans mon guide sur les programmes de capture d'écran.
Il y a aussi des application pour Android et iOS/iPadOS que vous pouvez envisager de contacter : les plus intéressants de la catégorie se trouvent dans mon article sur les applications pour faire des captures d'écran.