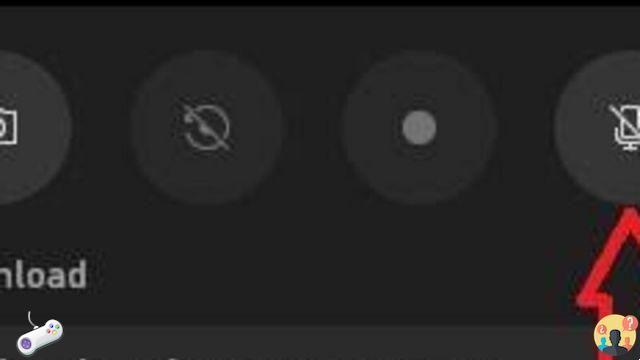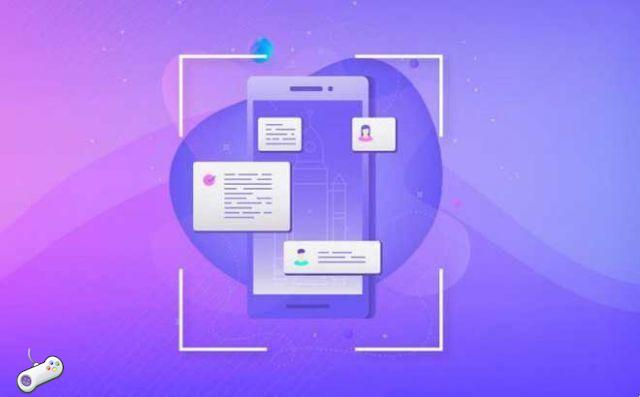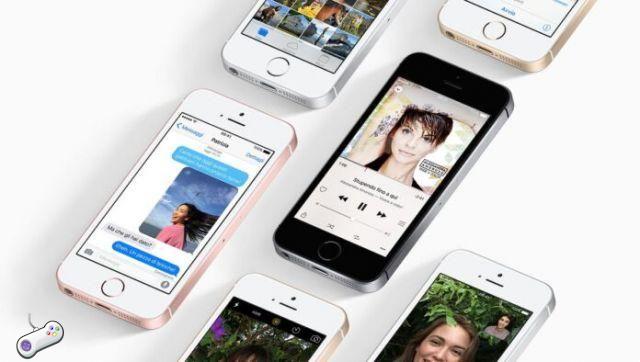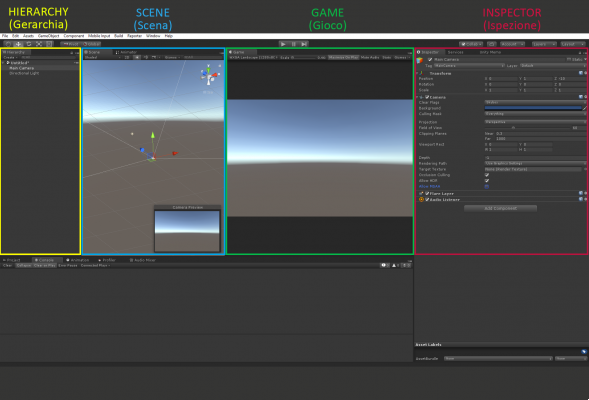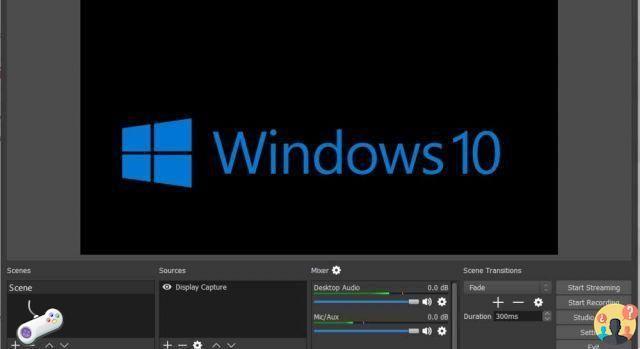
OBS Studio é um software de código aberto destinado a criar transmissões ao vivo ou screencasts que integram monitor, áudio de microfone, áudio de PC e webcam. Por ser um programa de código aberto, gratuito e com diversas funcionalidades, é um dos programas que mais utilizamos na escola.
Um dos problemas mais frequentes que surgem ao usar o OBS é o de tela preta: acesse o software, defina o “captura de tela“, e o programa não capta o que vemos no monitor.
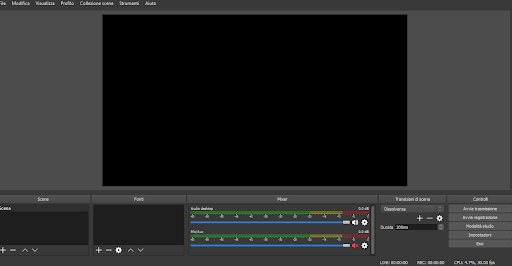
Este guia é um tutorial genérico para corrigir a tela preta no OBS no Windows. Se, por outro lado, você tiver uma placa de vídeo NVIDIA em seu PC e o software "NVIDIA Control Panel" instalado, poderá usar este guia específico. O que há com a placa de vídeo? O problema da tela preta é devido ao uso de GPUs. Os laptops têm mais de uma GPU para lidar de maneira ideal com tarefas de alto desempenho e economia de energia. A tela preta resulta do conflito de várias GPUs: ou seja, se o OBS usar uma GPU e o aplicativo compartilhado (que pode ser o monitor, o navegador, um videogame) usar outra.
Configure o OBS no modo de economia de energia no Windows 10
1) Feche o OBS se estiver aberto.
2) Abra as configurações do Windows. Se você estiver no Windows 10, vá para o menu INICIAR e clique no símbolo de configurações. Se você não tiver este ícone, vá para a próxima instrução.
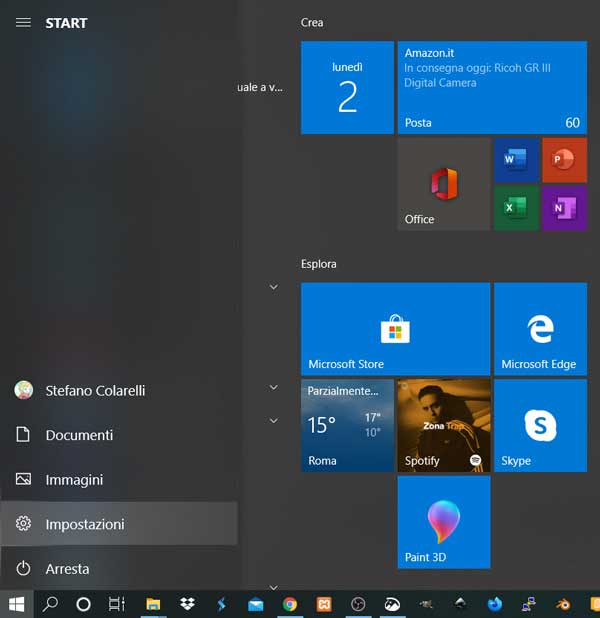
3) Clique no sistema. Se você não encontrou a opção Configurações na etapa anterior, pode ir diretamente para Sistema clicando com o botão direito do mouse no ícone Iniciar. Abra o Configurações do Windows.
4) Clique no item "tela".
5) Rolar para baixo até encontrar o item “Configurações gráficas”, então clique neste item.
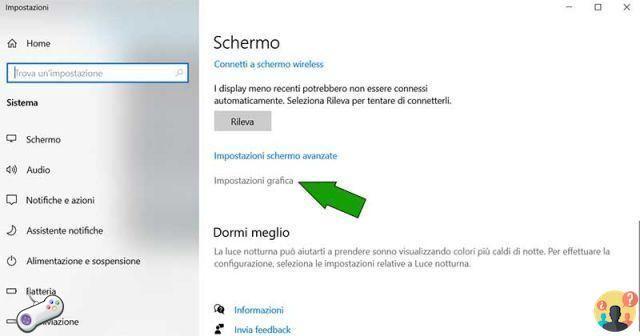
6) No painel “Configurações gráficas”, Clique no botão "Procurar".
7) Procure o arquivo .exe executável obse selecione-o. Selecione o executável do OBS Studio. Os caminhos padrão são: C: Arquivos de Programas obs-studio bin 64bit obs64.exe e C: Arquivos de Programas (x86) obs-studio bin 32bit obs32.exe.
8) O ícone OBS agora aparecerá sob o botão de navegação. Clique em OBS para abrir o painel com os botões, então clique no botão "Opções".
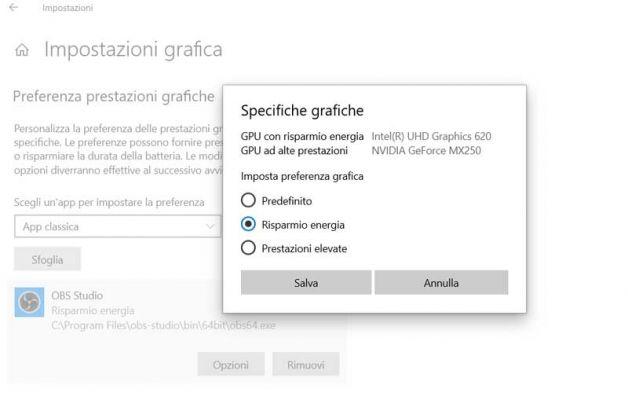
9) Selecione “Economia de energia”, então clique em Salvar.
10) Inicie o OBS.
Corrigir tela preta no OBS no modo de compatibilidade
1) Feche o OBS se estiver aberto. Ao fechar o programa, procure o arquivo executável (obs.exe) na pasta de instalação. Os caminhos padrão são: C: Arquivos de Programas obs-studio bin 64bit obs64.exe e C: Arquivos de Programas (x86) obs-studio bin 32bit obs32.exe).
2) Clique com o botão direito do mouse no arquivo para abrir o menu suspenso e, em seguida, clique em Propriedades.
3) O painel Propriedades será aberto. Vá para a guia "Compatibilidade"".
4) Clique em “Executar este programa em modo de compatibilidade para” , sob o título "Modo de compatibilidade".
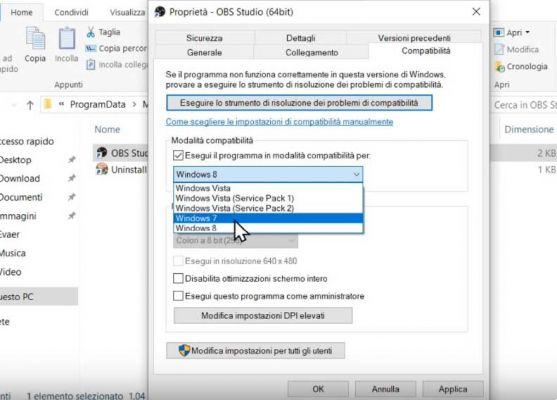
5) Selecione “Windows 7” no menu suspenso.
6) Clique em Aplicar.
7) Inicie o OBS Studio.
Corrija a tela preta no OBS executando-o como administrador
Executar o software como administrador é outro método para corrigir a tela preta do OBS no estúdio. Aqui, você precisa executar este programa como administrador. Destina-se a fazer uso de todas as funções do OBS. Portanto, confira as etapas a seguir para executá-lo como administrador.
1) Feche o OBS se estiver aberto. Ao encerrar o programa, procure OBS em seus programas.
2) Clique com o botão direito do mouse no programa e clique em Executar como administrador.
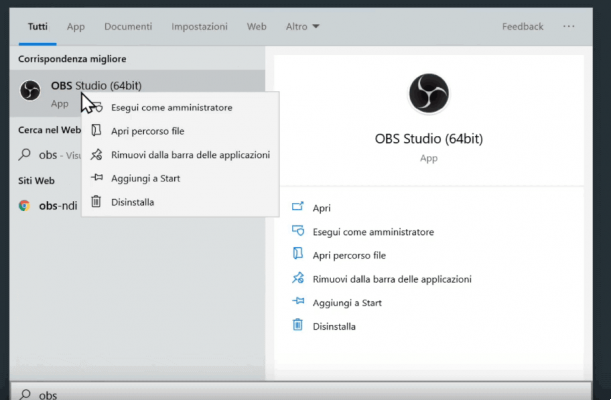
Agora inicie o programa e execute-o como administrador. A captura de tela ou exibição de captura de janela aparecerá com uma imagem.
Corrigir tela preta para gravação no Google Chrome
O problema pode aparecer apenas nas gravações de tela do navegador, especificamente na gravação do Google Chrome. Nesse caso, você precisa alterar as configurações do acelerador de hardware.
1) Feche o OBS se estiver aberto.
2) Abra o Google Chrome.
3) Vá para as configurações, clicando no item "Configurações" no menu suspenso do Chrome ou acessando o endereço chrome://settings
4) Procure por "acelerador". Basta digitar as primeiras letras.
5) Vá para "Usar aceleração de hardware quando disponível"
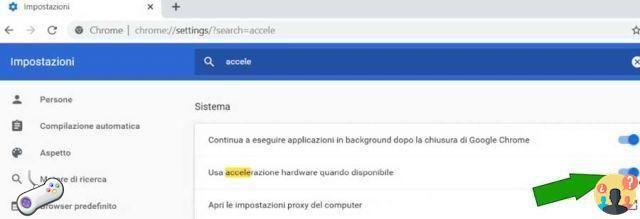
6) Tente alterar a opção, por exemplo, desmarcando-a
7) Feche o Chrome, inicie o OBS e tente gravar a tela do navegador.