Los teclados Dell ofrecen la misma combinación de teclas para la captura de pantalla en una computadora portátil o de escritorio Dell que en otras PC con Windows. Cuando desee compartir información con otras personas en su computadora, tomar capturas de pantalla debería ser una buena opción que puede considerar. El artículo comparte los 5 mejores métodos para hacer capturas de pantalla en Dell. Conozca más sobre el proceso y elija el deseado de acuerdo a sus necesidades.

- Parte 1: Llegué a la captura de pantalla en Dell con accesos directos de captura de pantalla
- Parte 2: la última herramienta de recorte gratuita para obtener en Dell
- Parte 3: 3 métodos más en línea para tomar instantáneas en Dell
- Parte 4: Preguntas frecuentes sobre cómo hacer una captura de pantalla en Dell
Parte 1: Llegué a la captura de pantalla en Dell con accesos directos de captura de pantalla
1. Para capturar una pantalla completa en Dell, puede presionar PrtScn para guardar la captura de pantalla en el portapapeles. Para algunas computadoras portátiles Dell, debe mantener las teclas Fn y PrtScn para realizar capturas de pantalla en Dell.
2. Para capturar una ventana activa en Dell, puede mantener presionada la tecla Alt y presionar PrtScn para copiar la captura de pantalla al portapapeles.
3. Para tomar una captura de pantalla de un área específica de Dell, puede mantener presionado el logotipo de Windows y Mayús, luego presione la tecla S, que puede usar con el mouse para dibujar un rectángulo para especificar qué capturar.
4. Para capturar y guardar la captura de pantalla, puede presionar el logotipo de Windows y las teclas PrtScn, que guardarán la imagen en C:/Users, luego seleccione Capturas de pantalla en la carpeta Imágenes de su PC.
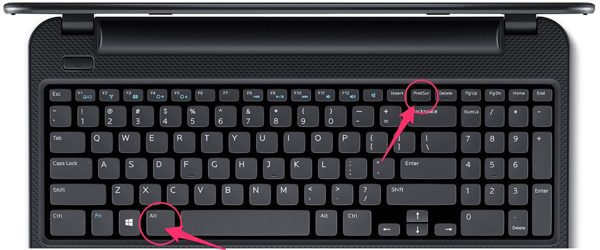
Vea dónde van las capturas de pantalla en su PC y Mac
Parte 2: la última herramienta de recorte gratuita para obtener en Dell
¿Cómo tomar una captura de pantalla en Dell con una herramienta de recorte profesional gratuita? Blu-ray Screen Recorder Master es una grabadora de pantalla deseada que puede tener en cuenta. No solo le permite tomar instantáneas de forma gratuita, sino que también le permite cambiar los formatos de las fotos, establecer un horario, anotar/editar la captura de pantalla e incluso administrar las fotos dentro del programa.
- 1. Capture toda la actividad en pantalla en Dell, como video, audio e instantáneas.
- 2. Cambiar el formato de la foto; personalizar el área de grabación o la ventana activa.
- 3. Agregue anotaciones, formas, líneas, texto y más con el color o tamaño deseado.
- 4. Administre capturas de pantalla, como editar, cambiar el nombre, compartir, agregar a la carpeta, etc.
- 1
- 2
- 3
- 4
- 5
excelente
Puntuación: 4.8 / 5 (80 votos)
Paso 1 Descargue e instale la herramienta de recorte gratuita, inicie el programa en su computadora. Cuando desee cambiar el formato de la foto, puede hacer clic en el ícono de ajustes para elegir la opción Salida en el menú de la izquierda. A continuación, seleccione el formato de foto deseado en consecuencia.
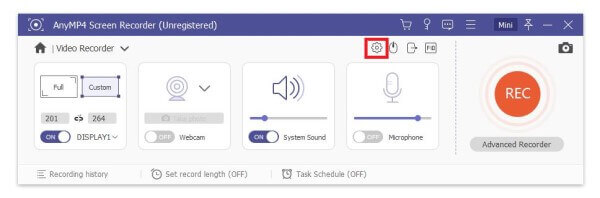
Paso 2 De vuelta a la interfaz de inicio de la grabadora de pantalla, puede elegir Captura de pantalla para seleccionar el área en forma de cruz. Cuando necesite capturar una ventana activa, simplemente mueva el cursor del mouse sobre la ventana deseada.
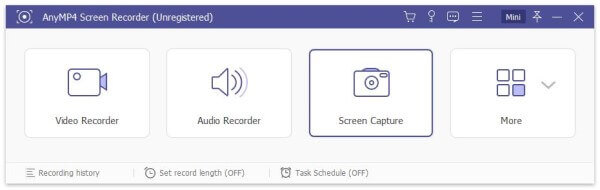
Paso 3 Después de tomar la captura de pantalla, puede encontrar una pequeña barra para dibujar en la captura de pantalla, como borde, línea, flecha y cualquier forma. Además, también puede seleccionar fácilmente el tamaño y el color de los elementos para obtener un resultado satisfactorio.
Paso 4 A continuación, puede guardar la captura de pantalla en Dell directamente. Si necesita administrar fotos, simplemente haga clic en el ícono Grabar historial en la esquina inferior izquierda. Le permite ver, cambiar el nombre, agregar a la carpeta, compartir en las redes sociales y eliminar el archivo.
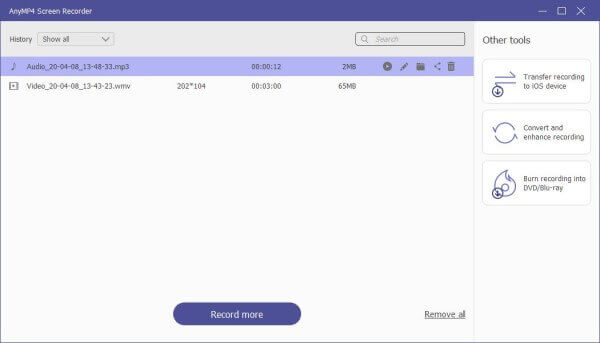
Parte 3: 3 métodos más en línea para tomar instantáneas en Dell
1. Cómo tomar una captura de pantalla en Dell con el complemento Nimbus Capture Browser
Nimbus Capture es una herramienta de captura versátil para capturar fácilmente capturas de pantalla en Dell. La versión gratuita solo proporciona 100 MB de tráfico de carga, 10 MB de tamaño para un solo archivo adjunto y 50 MB de tamaño máximo de nota. Cuando necesita tomar algunas capturas de pantalla simples, es una gran solución.
Paso 1 Vaya a nimbusweb.me para descargar la versión de navegador relacionada, como Chrome, Firefox, Opera e incluso Microsoft Edge. Después de instalar el complemento, hay un ícono de captura de nimbus en la esquina superior izquierda.
Paso 2 Haga clic en el ícono de captura de nimbus, que le dará una lista de herramientas de captura de pantalla, como parte visible de la página, fragmento de captura, área de marquesina, selección y desplazamiento, y más. Elija uno y seleccione el área.
Paso 3 Después de tomar la captura de pantalla en Dell, puede seguir editando la foto con anotaciones, agregar formas/leyendas/textos o incluso compartirla en el sitio web de las redes sociales. Sin embargo, debe prestar atención a la limitación de tamaño de la herramienta de recorte al usar la versión gratuita.
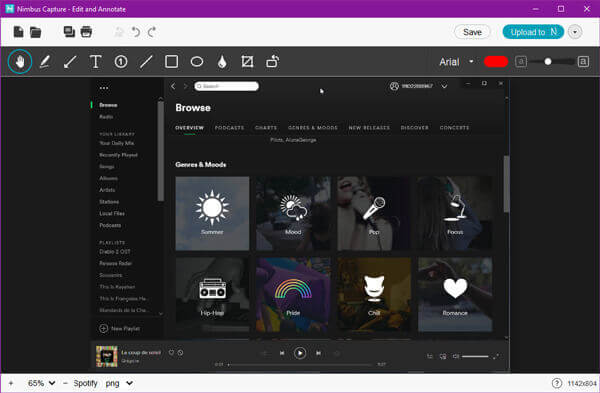
2. Cómo tomar una captura de pantalla en Dell a través de la herramienta de recorte en línea Captura de pantalla
Screenshot.net es otra herramienta de captura de pantalla popular para Dell y otras computadoras. Le permite tomar una captura de pantalla, editar la imagen, subir el archivo a los sitios de redes sociales y otras funciones para retocar fotos con facilidad.
Paso 1 Cuando desee hacer una captura de pantalla en Dell en línea, primero debe instalar un archivo pkg en su computadora. Después de eso, puede iniciar el instalador para tomar una instantánea.
Paso 2 Después de abrir la ventana de captura, presione el ícono de esta extensión en la barra de herramientas y elija la opción Pantalla visible para capturar la pantalla en su Dell según corresponda.
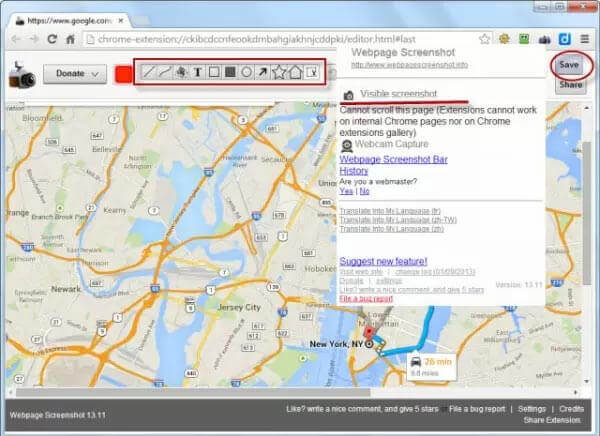
3. Cómo hacer una captura de pantalla de la página web en Dell mediante una captura de pantalla en línea
Si no instala ningún programa para tomar una instantánea, Online Screenshot proporciona una herramienta de recorte gratuita para capturar la página web con alta calidad, así como algunas opciones avanzadas para obtener un formato de imagen satisfactorio con solo la URL de la página web.
Paso 2 A continuación, también puede elegir el dispositivo, como la computadora portátil Dell, la plataforma, el navegador, la resolución y el formato. Además, también puede seleccionar las Opciones avanzadas para configurar el servidor proxy.
Paso 3 Haga clic en el botón Capturar para obtener una captura de pantalla en Dell para las páginas web. Ahora puede elegir el formato de salida como PNG, JPEG o incluso PDF en el disco duro de su Dell.
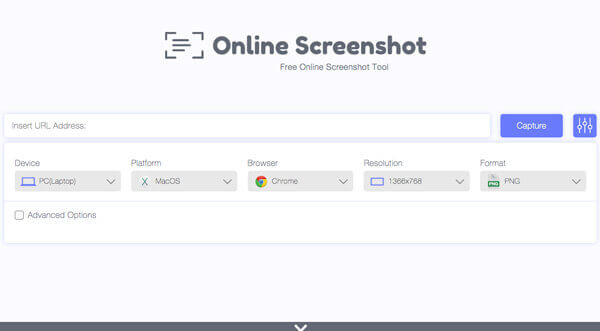
Parte 4: Preguntas frecuentes sobre cómo hacer una captura de pantalla en Dell
1. ¿Qué es una captura de pantalla en Dell?
La captura de pantalla también se conoce como captura de pantalla, que es una imagen digital de lo que debería verse en un monitor de computadora, teléfono inteligente o tableta. Simplemente tome la captura de pantalla en Dell, por ejemplo. Siempre puede usar los métodos predeterminados para obtener la información y compartirla con otros.
2. ¿Cómo encontrar la combinación de teclas?
¿Dónde está la clave PrtScn para la captura de pantalla en Dell? Cuando no esté usando un teclado diferente, puede encontrar la tecla con un nombre diferente, como Imprimir pantalla, ubicada en la parte superior derecha del teclado, ubicada junto a la tecla ScrLk con el teclado.
3. ¿Elegirás una herramienta de recorte en línea?
Si solo toma una captura de pantalla en Dell, la herramienta de recorte en línea es una buena opción. Pero cuando necesite cambiar el formato de la foto, agregar anotaciones o incluso administrar fotos, debe usar la herramienta de recorte profesional, como Blu-ray Master Screen Recorder.


























