¿Tienes un MacBook y te gustaría "fotografiar" la pantalla de tu portátil Apple pero, como aún no estás muy familiarizado con la informática y las nuevas tecnologías, no tienes la menor idea de cómo hacerlo? Diría entonces que, afortunadamente para usted, ha aterrizado en el tutorial correcto, en el momento correcto.
De hecho, si me permite unos momentos de su precioso tiempo, puedo explicárselo. cómo tomar una captura de pantalla en macbook. Te comento enseguida que no es una operación complicada y, sobre todo, que no necesariamente tienes que recurrir a herramientas de terceros, ya que macOS ya incluye funciones diseñadas específicamente para este fin.
¿En ese tiempo? ¿Puedo saber qué haces todavía parado allí? Colóquese cómodamente, tómese un tiempo libre solo para usted e inmediatamente comience a concentrarse en leer esta guía mía enfocada en el tema. Estoy seguro de que al final podrás decir que estás muy feliz y satisfecho con lo que has aprendido. ¿Qué tal si apostamos?
Home
- Cómo tomar capturas de pantalla en MacBook
- Cómo tomar una captura de pantalla en Macbook en línea
- Programas para tomar capturas de pantalla en MacBook
Cómo tomar capturas de pantalla en MacBook
Como se anticipó al principio, para tomar una captura de pantalla en MacBook solo necesita aprovechar las herramientas especiales que ofrece directamente el sistema operativo: macOS, de hecho, incluye una herramienta especial para capturar capturas de pantalla y le permite hacer lo mismo también usando atajos de teclado ad hoc. Para saber más, continúa leyendo.
Captura de pantalla
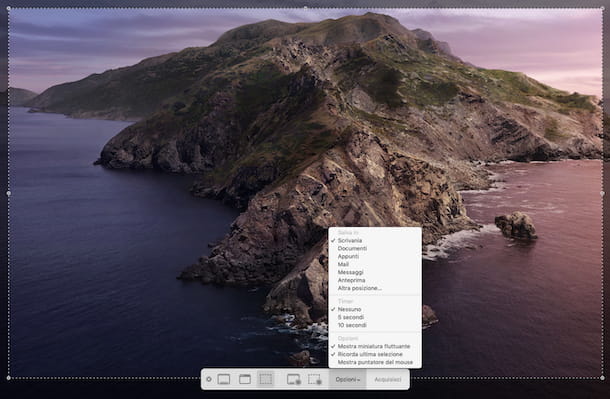
Para tomar capturas de pantalla en MacBook, puede aprovechar Captura de pantalla, la herramienta predeterminada de macOS para tomar capturas de pantalla y lo que sucede en el escritorio de Mac. Es muy fácil de usar y viene con un montón de opciones interesantes.
Para poder utilizarlo accede a la Launchpadseleccionando la correspondiente ícono (El que tiene Cohete espacial) que encuentras en Barra de muelle, abre la carpeta Otros adjunto y haga clic en elIcono de captura de pantalla (quela con la ventana de macOS y la cámara). Alternativamente, puede abrir la aplicación simplemente presionando cmd + shift + 5 en el teclado.
En este punto, en la parte inferior del escritorio, debería ver la barra de herramientas de la utilidad. En el lado izquierdo de la misma encontrarás los botones Captura la pantalla completa, Capturar la ventana seleccionada e Captura la selección que permiten, respectivamente, tomar una captura de pantalla de toda la pantalla, de una ventana seleccionada o de una parte del escritorio de su elección.
Aunque esto no le interese por el momento, también le informo, todavía en la barra de herramientas, en la parte más a la derecha, también están los botones Grabe toda la pantalla e Graba tu selección, que le permiten grabar un video de toda la pantalla o solo una parte de ella.
También en el lado derecho de la barra de herramientas Captura de pantalla también encontrará el botón opciones, que le permite elegir, a través del menú correspondiente que se abre, mostrar el puntero del mouse en la imagen resultante y hacer visible la miniatura flotante después de la captura, configurar un temporizador para retrasar la captura de pantalla y seleccionar la ubicación para guardar la captura de pantalla.
Dicho esto, para proceder a la captura de pantalla, elige el modo que prefieras entre los disponibles, selecciona, si es necesario, el área de la pantalla de tu interés o la ventana, y haz clic en el botón Adquirir. Una vez capturada, confirmando el éxito de la operación, escucharás el sonido del obturador de una cámara.
Si, por el contrario, no ha abierto la captura de pantalla capturada con la imagen de vista previa relativa y aún desea realizar cambios en ella, puede hacerlo haciendo doble clic en la imagen relativa. icono de archivo presente en la ubicación de su elección para la salida y luego usar las herramientas y funciones ofrecidas por Vista previa, el visor de imágenes y archivos PDF por defecto de macOS, que además permite insertar textos y dibujos, rotar imágenes, etc.
Ten en cuenta que las indicaciones que te acabo de dar son válidas para el Versiones de macOS iguales o superiores a 10.14 (Mojave). Por Versión anteriorSin embargo, está disponible una variante menos versátil de Captura de pantalla, que no permite ajustar las preferencias relacionadas con la captura de pantalla y ni siquiera ofrece la posibilidad de grabar la pantalla.
Los Atajos de teclado

Si prefiere el uso de atajos de teclado, también puede tomar capturas de pantalla en MacBook usando las combinaciones de teclas apropiadas, sin tener que llamar necesariamente a la herramienta Captura de pantalla. Si esto le interesa, a continuación encontrará una lista de los que puede utilizar para tener éxito en la empresa.
- Para tomar una captura de pantalla de toda la pantalla, usa la combinación de teclas comando + shift + 3.
- Para tomar una captura de pantalla de una parte de la pantalla, usa la combinación de teclas comando + shift + 4.
- Para tomar una captura de pantalla de una sola ventana, usa la combinación de teclas comando + shift + 4, presione el barra espaciadora y haga clic en ventana para "inmortalizar".
- Para tomar una captura de pantalla y guardarla en el portapapeles de macOS, usa los atajos de teclado que ya te he señalado aunado al uso de la tecla control, después de lo cual pegue la imagen resultante usando la combinación de teclas control+v.
Tenga en cuenta que, de forma predeterminada, todas las capturas de pantalla se guardan en el escritorio de macOS en formato PNG.
Si desea cambiar el comportamiento anterior, simplemente actúe a través del terminalmediante la emisión de comandos específicos. Si esto le interesa, por lo tanto, acceda a la Terminal, accediendo a la Launchpadhaciendo clic en el correspondiente ícono (El que tiene Cohete espacial) que encuentras en Barra de muelle, y luego enicono con ventana negra y línea de código ubicado en la carpeta Otros.
Una vez que aparezca la ventana de Terminal en su escritorio, ingrese las siguientes cadenas, según los cambios que desee realizar al capturar capturas de pantalla en su MacBook, y luego presione la tecla Enviar en el teclado de la computadora.
- Para cambiar el formato de archivo en el que se guardan las capturas de pantalla, escriba el comando por defecto escriba com.apple.screencapture escriba formato (en lugar de formato debe escribir la extensión del archivo en el que desea guardar las capturas de pantalla, los formatos JPG, BMP, TUF, TGA, JP2, PICT y PDF son soportado ).
- Para deshabilitar el sombreado de las capturas de pantalla, escriba el comando defaults write com.apple.screencapture disabled-shadow -bool true. Si cambia de opinión, puede restaurar la sombra emitiendo el comando defaults write com.apple.screencapture disabled-shadow -bool false.
- Para cambiar la ubicación de salida de las capturas de pantalla, escribe el comando default write com.apple.screencapture location folder (en lugar de carpeta debes ingresar la ruta completa de la carpeta en la que guardar las imágenes).
- Para elegir el nombre predeterminado de las instantáneas, escriba el comando default write com.apple.screencapture name "nombre de archivo" (en lugar de "nombre de archivo" debe escribir el nombre que desea asignar a las capturas de pantalla, si el nombre consiste en un solo término, tampoco puede usar el citas)
En todos los casos, para asegurarse de que los cambios realizados se aplican realmente, reinicie el proceso SystemUIServer en macOS, escribiendo el comando killall SystemUIServer en la ventana de Terminal y luego presionando la tecla Enviar en el teclado Alternativamente, cierre la sesión de su cuenta de usuario haciendo clic en el símbolo manzana en la parte superior izquierda de la barra de menú y seleccionando el elemento Salir del nombre de la cuenta (en lugar de Nombre de cuenta verá el nombre que usó para la cuenta), luego vuelva a iniciar sesión.
También te informo que, una vez capturada una captura de pantalla, si deseas editarla antes de guardarla, agregando escritos, dibujos, etc., puedes hacerlo haciendo clic en el relativo preestreno que ves aparecer en la parte inferior derecha de la pantalla y, posteriormente, utilizando el editor especial que se abre, procediendo de la misma forma que te indiqué en el paso anterior.
Si, por el contrario, la captura de pantalla que quieres editar ya está guardada y quieres editarla, puedes hacerlo haciendo doble clic en elicono de archivo y luego usando Vista previa, de nuevo como te expliqué en las líneas anteriores.
Cómo tomar una captura de pantalla en Macbook en línea
¿Necesita tomar una captura de pantalla en MacBook de una página web en su totalidad? En este caso, los instrumentos "estándar" que te he indicado en las líneas anteriores no son adecuados, ya que no soportan esta característica. Sin embargo, puede lograr esto aprovechando los servicios en linea se usa específicamente para lo que he procedido a señalarle en los pasos a continuación.
captura web
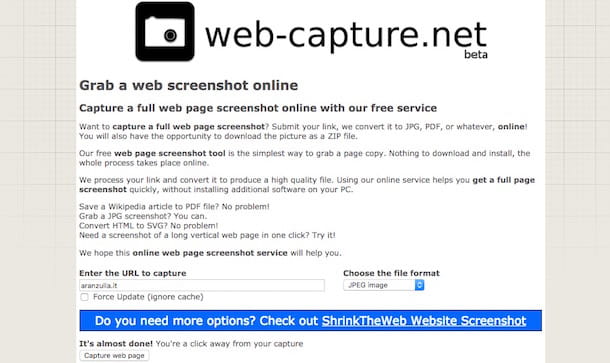
captura web es un servicio en línea, gratuito, utilizable sin registro y que funciona desde cualquier navegador, que, de hecho, le permite capturar capturas de pantalla de páginas web completas, permitiéndole también elegir el formato de salida deseado entre JPG, PNG, PDF y otros.
Para poder usarlo, visite su página de inicio y escriba la URL de la página web de la que desea tomar una captura de pantalla completa en el campo de texto ubicado debajo del encabezado Ingrese la URL para capturar.
Luego, elija el formato de salida a través del menú desplegable Elija el formato de archivo y haga clic en el botón Capturar página web que está en la parte inferior. Una vez que obtenga la captura de pantalla, presione el botón Descargar para descargar la imagen obtenida en su computadora a su MacBook. Et voila!
Snapito
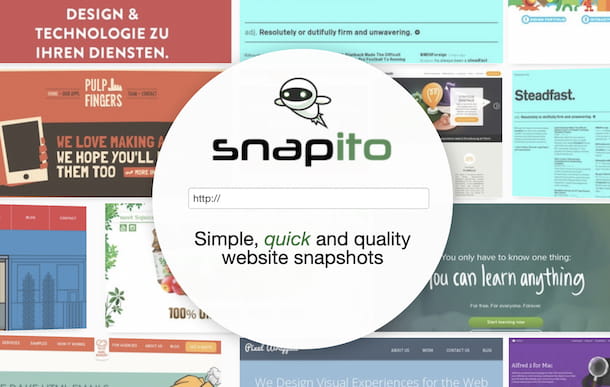
Como alternativa al servicio en línea para capturar capturas de pantalla de páginas web completas que ya he sugerido, puede considerar contactar Snapito, que además es gratuito, funciona sin registro y es compatible con cualquier navegador. Sin embargo, tenga en cuenta que las capturas de pantalla solo se pueden guardar en formato JPG.
Para poder usarlo, ve a su página de inicio, haz clic en el campo de texto ubicado en el centro y escribe la dirección de la página web en la que deseas capturar la captura de pantalla. Si antes de continuar desea ajustar la configuración relativa al tamaño y retardo de la captura, pulse el botón con el rueda de engranaje e intervenir a través de los menús disponibles.
Después de eso, haga clic en elpreestreno de la captura de pantalla que se le muestra en la parte inferior de la página. En la nueva pestaña que se abre, haga clic con el botón derecho en la imagen devuelta y elija, en el menú contextual que aparece, la opción para continuar con la descarga. Alternativamente, puede copiar el enlace a la captura de pantalla en el portapapeles de macOS para poder compartirlo haciendo clic en el botón Copiar en la página de Snapito.
Programas para tomar capturas de pantalla en MacBook
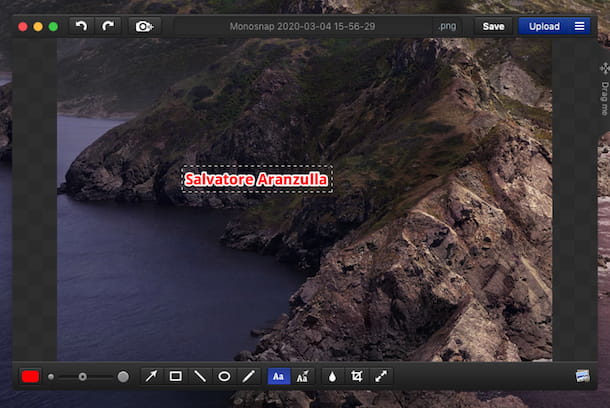
En caso de que las herramientas predeterminadas que ofrece macOS no le hayan convencido, puede considerar tomar capturas de pantalla en MacBook usando una de las apropiadas. programas de terceros que he incluido en la lista a continuación. Identifique el que crea que puede ser más adecuado para usted y proceda de inmediato con la descarga.


























