De hecho, hoy en día existen herramientas que te permiten realizar capturas de pantalla del escritorio de una forma mucho más sencilla y rápida que la que conoces. Simplemente presione un comando especial y podrá crear fotos perfectas de toda la pantalla o solo de partes de ella. En la mayoría de los casos, todo también se puede hacer directamente usando atajos de teclado.
¿Cómo se dice? ¿No me crees? Así que tómate unos minutos de tiempo libre y concéntrate en mi guía enfocada en el tema. Estoy seguro de que te sorprenderá lo simple y rápido que puede ser y que, si es necesario, también estarás listo y dispuesto a brindar todas las explicaciones necesarias a tus amigos ansiosos por recibir una propina similar. ¿Dejalo ser?
Home
- Cómo tomar una foto del escritorio de la PC
- Cómo tomar una foto del escritorio de Mac
- Cómo tomar una foto del escritorio del teléfono móvil
- Programa para fotografía de escritorio
Cómo tomar una foto del escritorio de la PC
Cómo tomar una foto de escritorio: Windows 10
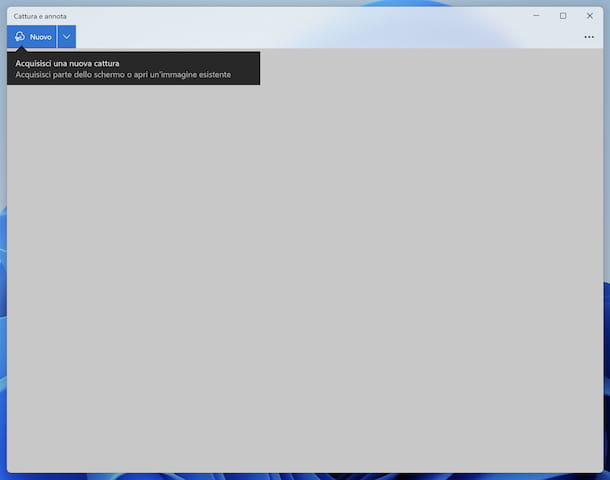
Si lo que quieres hacer es toma una foto del escritorio de windows 10 e Windows 11, te informo que puedes hacerlo recurriendo a la herramienta Capturar y anotar, que se integra directamente en el sistema operativo (si se elimina, se puede descargar de nuevo y de forma gratuita desde la sección correspondiente de Microsoft Store) y ha sido diseñado específicamente para realizar la operación que cubre esta guía.
Para poder utilizarlo, inicie la herramienta haciendo clic en el Botón de inicio (el que tiene el Logotipo de Microsoft) presente en el barra de tareasescribiendo “capturar y anotar” en el campo de búsqueda y seleccionando el sugerencia relevante en el menú que se abre.
Ahora que ve la pantalla principal de la herramienta en su escritorio, haga clic en el botón Nueva ubicado en la parte superior izquierda para iniciar la captura de pantalla. También puede decidir configurar un temporizador de 3 o 10 segundos entre seleccionar el área para capturar y tomar la foto, haciendo clic en el botón que muestra el flecha hacia abajo que encuentras al lado del botón Nueva y eligiendo la opción que prefieras del menú propuesto.
En este punto, trace el rectángulo para capturar la captura de pantalla haciendo clic en el punto de inicio y, manteniendo presionado, mueva el visor que acaba de aparecer hasta el punto de su interés.
Si es necesario, puede seleccionar un modo de captura que no sea rectangular haciendo clic en los botones de la barra de herramientas visible en la parte superior. Para ser precisos, la llave con el diseño curvo le permite tomar una captura de pantalla trazando una forma personalizada, la que tiene el dos rectángulos superpuestos le permite capturar una ventana específica arriba, mientras que la que tiene rectángulo con las esquinas resaltadas le permite tomar una captura de pantalla de todo el escritorio al instante. Para restablecer la función de captura predeterminada, simplemente haga clic en el botón con el rectángulo que siempre encuentra en la barra de herramientas.
Una vez finalizadas las modificaciones o en todo caso para guardar la imagen capturada, pulsar el botón con el disco flexible en la parte superior derecha e indique la ubicación de salida, el nombre y el formato de su elección. También puede presionar la tecla con i dos hojas para copiar la captura de pantalla en el portapapeles de Windows y pegarla donde corresponda.
Si prefiere el uso de atajos de teclado, también puede decidir usar los siguientes accesos directos para fotografiar el escritorio de tu PC.
- Stamp — le permite copiar una captura de pantalla al portapapeles de Windows para pegarla en cualquier programa de gráficos.
- Alt + Sello — le permite capturar la ventana activa en la pantalla, guardando la imagen en la carpeta Imágenes/Captura de pantalla.
- Ganar + Sello — le permite tomar una captura de pantalla de todo el escritorio, Imágenes/Capturas de pantalla
- Mayús / Maiusc + Win + S — le permite invocar la herramienta Capturar y anotar.
Cómo tomar una foto de escritorio: Windows 7
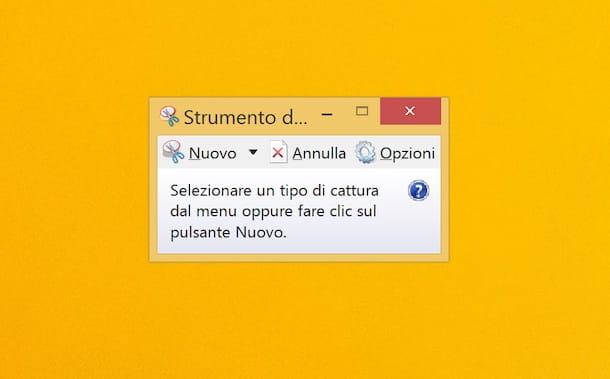
Tienes un ordenador antiguo y, por tanto, te gustaría saber Cómo tomar una foto del escritorio de Windows 7 o en todo caso de uno versión anterior del sistema operativo de Microsoft? En este caso, puede usar otra utilidad predeterminada presente en versiones anteriores de Windows: Herramienta de recorte.
Para poder utilizarlo, inicie la herramienta pulsando sobre Botón de inicio (el que tiene el Logotipo de Microsoft) que encuentras en barra de tareasescribiendo "herramienta de recorte" en el campo de búsqueda que aparece y luego seleccionando el sugerencia relevante entre los propuestos.
Ahora que la barra de herramientas del programa se muestra en el escritorio, haga clic en el botón para tomar una foto del escritorio Nueva presente en él y use el puntero para dibujar un rectángulo con el área de la pantalla de referencia, haciendo clic, manteniendo presionado y soltando el "agarre" hasta el punto de su interés.
Si necesita "inmortalizar" el escritorio en un formato diferente al predeterminado que es rectangular, puede hacerlo presionando el botón con el flecha hacia abajo ubicado en la barra de herramientas de la Herramienta de recorte y eligiendo la opción Capturar formato libre para tomar una captura de pantalla dibujando una forma personalizada, Captura de una sola ventana para tomar una captura de pantalla de una ventana específica o Capturar pantalla completa para tomar una captura de pantalla de todo el escritorio. Para restablecer el formato de captura al predeterminado, elija la opción en su lugar Captura rectangular.
Después de tomar la captura de pantalla, se abrirá el editor del programa con la imagen obtenida en su interior y en la que posiblemente podrá intervenir realizando varios cambios con las herramientas disponibles, por ejemplo, agregando trazos y resaltados. Cuando los cambios estén completos o, en cualquier caso, para guardar la captura de pantalla, haga clic en el botón con el disco flexible ubicado en la parte superior izquierda e indica la ubicación, el nombre y el formato de salida.
Cómo tomar una foto del escritorio de Mac
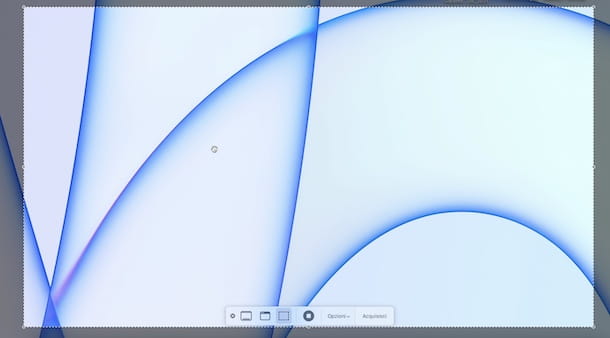
Tiene una computadora de la marca Apple y le gustaría entender cómo tomar una foto del escritorio de mac? ¡Te resolveré de inmediato! Esto es posible sin tener que recurrir al uso de soluciones de terceros. Solo usa la aplicación Captura de pantalla (de otra manera conocido como Captura de pantalla) que viene incluido de serie en el sistema operativo de Apple y que permite tomar notas para crear una instantánea de la pantalla y listo.
Para poder utilizarlo accede a la Launchpad haciendo clic en el correspondiente ícono (el que esta con yo cuadrados de colores) ubicado en el Barra de muelle, abre la carpeta Otros y lanza la aplicación Captura de pantalla haciendo clic en su ícono (Quella con la cámara).
Ahora que ves la barra de herramientas de la aplicación, si quieres hacer una captura de pantalla de toda la pantalla de Mac debes seleccionar la opción Captura la pantalla completa y presione sobre el elemento Adquirir (o haga clic con el botón izquierdo en cualquier parte de la pantalla), para capturar una ventana específica, debe elegir la opción Capturar ventana seleccionada y haga clic en la ventana de su interés mientras elige la opción Captura de selección y seleccionando la zona de tu interés (pulsando sobre el punto de inicio y, continuando manteniendo pulsado, desplazando la retícula que acaba de aparecer hasta el punto final) y pulsando el botón Adquirir puede tomar una captura de pantalla de una parte específica de la pantalla.
Todas las pantallas capturadas se guardan automáticamente en el escritorio de macOS, pero eventualmente puede cambiar la ubicación de salida desde las preferencias de Captura de pantalla. Para hacer esto, por lo tanto, presione en el menú opciones ubicado en la barra de capturas de pantalla y seleccione una de las opciones disponibles que encontrará en la sección Guardar en del menú que se abrió.
También señalo que siempre desde el mismo menú de arriba, desde las secciones Opciones y temporizadores del mismo, puede ajustar otras propiedades avanzadas para tomar capturas de pantalla, como incluir el puntero del mouse en las capturas de pantalla y configurar un temporizador para retrasar la captura de pantalla, etc.
Independientemente del tipo de captura de pantalla realizada, cada vez que se realiza una, se muestra la miniatura correspondiente en la esquina inferior derecha de la pantalla y, al hacer clic en ella, se accede al editor a través del cual se pueden realizar cambios "sobre la marcha" en la imagen. obtenidos, utilizando las herramientas de edición adecuadas, aquellas para añadir formas, textos, etc., adjuntos a la ventana mostrada. Además, pulsando sobre el icono de flecha dentro de un cuadrado y seleccionando una de las opciones disponibles, puedes compartir la pantalla por correo electrónico o SMS o usarla con otras aplicaciones en tu Mac.
Tenga en cuenta que, de forma predeterminada, todas las capturas de pantalla capturadas con la utilidad macOS se guardan en formato PNG, pero si lo desea, puede cambiar este comportamiento abriendo la aplicación. terminal, emitiendo el comando predeterminado write com.apple.screencapture type jpg (se debe insertar el formato de archivo gráfico preferido en lugar de jpg) y presionando la tecla Enter en el teclado. Para que los cambios sean efectivos, antes de cerrar la Terminal también debes ingresar el comando killall SystemUIServer.
Si prefiere el uso de atajos de teclado, te informo que también puedes usar las funciones de macOS para realizar capturas de pantalla directamente usando las siguientes combinaciones de teclas.
- cmd + alt + 5 — le permite abrir la aplicación Captura de pantalla.
- cmd + shift + 3 — le permite capturar toda la pantalla.
- cmd + shift + 4 — le permite capturar una ventana específica.
- cmd + shift + 4 — le permite capturar una sola porción de la pantalla.
- ctrl + cmd + shift + 3 — le permite capturar toda la pantalla guardando la imagen obtenida solo en el portapapeles de macOS.
- ctrl + cmd + shift + 4 — le permite capturar una parte de la pantalla guardando la imagen obtenida solo en el portapapeles de macOS.
Cómo tomar una foto del escritorio del teléfono móvil
Si por el contrario lo que te interesa hacer va a fotografiar el escritorio del teléfono móvil, ya sea de Android el de un iPhone, las instrucciones que debes seguir son las que encontrarás a continuación. No te preocupes, es muy sencillo, te doy mi palabra.
Cómo tomar una foto del escritorio: Android

Si lo desea toma una foto del escritorio de android, le informo que puede hacerlo utilizando las combinaciones de teclas adecuadas, válidas en los teléfonos inteligentes (y tabletas) de todos los principales fabricantes de hardware, a saber: Energía + Hogar en terminales Android equipados con un botón Home físico; Encendido + Bajar volumen en terminales Android que no disponen de botón Home físico.
En todos los casos, la realización de la captura de pantalla se señala mediante el parpadeo de la pantalla y la emisión de un sonido similar al de una toma realizada con una cámara.
Las capturas de pantalla que toma se guardan en la carpeta Imágenes hacer Android y para poder verlos es necesario abrir la aplicación Galería de fotos o acérquese a la posición de referencia a través de un Administrador de archivos (por ejemplo, archivos de Google).
Y si desea compartir rápidamente una captura de pantalla que haya tomado, puede hacerlo abriendo el menú de notificación de Android (deslizando el dedo desde la parte superior de la pantalla hacia abajo), pulsando el botón Compartir encontrado bajo el encabezado Captura de pantalla tomada y seleccionando la aplicación de referencia.
Tenga en cuenta, sin embargo, que muchos fabricantes tienen la costumbre de personalizar sus dispositivos agregando aplicaciones, funciones y aspectos distintivos a Android. Entre las funciones sujetas a personalización también está la de realizar capturas de pantalla, que en muchos terminales se pueden recuperar mediante gestos especiales y atajos. Lamentablemente, no puedo ser más preciso porque no sé la marca y el modelo exactos del dispositivo que posee, pero, por ejemplo, si desea fotografiando computadoras de escritorio samsung puedes leer mi guía específica sobre el tema, mientras que si te interesa entender cómo proceder con un terminal HUAWEI puedes leer este otro tutorial mío ad hoc.
Cómo tomar fotos del escritorio: iPhone

Tiene un teléfono inteligente o tableta de la marca Apple y, por lo tanto, se pregunta como tomar una foto del escritorio del iphone (o el iPad, no cambia nada)? Si la respuesta es sí, puedes hacerlo usando las siguientes combinaciones de teclas: Potencia+Volumen su si está usando un iPhone con Face ID; Energía + Hogar si está utilizando un iPhone que tiene un botón de inicio físico.
Cuando se realiza la captura de pantalla, aparece un flash en la pantalla y se reproduce un sonido como el del obturador de una cámara. Además, todas las capturas de pantalla realizadas se muestran cada cierto tiempo en miniatura en la esquina inferior izquierda de la pantalla y pulsando sobre ella es posible visualizar la imagen obtenida y acceder al editor para realizar cambios de diversa índole, añadiendo textos, dibujos , etc. .
Tenga en cuenta que todas las capturas de pantalla tomadas se guardan automáticamente en la galería de iOS, a la que se puede acceder mediante la aplicación concurso de.
Programa para fotografía de escritorio

Si usted está buscando un programa para fotografia de escritorio a diferencia de las soluciones "estándar" de Windows y macOS que ya te he sugerido, te informo que tienes varias soluciones a las que puedes recurrir, tanto gratuitas como de pago, como las que te hablé en mi guía en programas para capturar la pantalla.
También hay algunos aplicación para Android y iOS/iPadOS a las que puedes considerar contactar: las más interesantes de la categoría las puedes encontrar en mi post sobre apps para hacer capturas de pantalla.


























