
- captura de pantalla entró en nuestras vidas, y de hecho todos los sistemas operativos, con diversos grados de Características, ven con uno herramienta nativa hacerlos. Pero tal vez no todo el mundo sabe lo que ellos son, o como activarlos con un clic sin escarbar en los menús o aplicaciones de tu ordenador. Por lo tanto, en este artículo explicaremos cómo tomar capturas de pantalla, guardarlos e incluso hacer anotaciones, en computadora Windows, HP, Lenovo o ASUS que es, y también en dispositivos Mac. También te puede interesar esta guía sobre cómo acelerar tu PC con Windows.
- Windows
- Tecla de pantalla de impresión
- Herramienta de recorte
- Barra de juegos de Xbox
- recoger
- ShareX
- HP
- Lenovo
- ASUS
- Mac
Cómo hacer una captura de pantalla en Windows
Windows tiene varios herramientas de captura de pantalla, de esos más enlace a los mas avanzado. Luego están los dioses programas particularmente útil, por supuesto gratuitos. Estas son las diversas opciones disponibles para usted, que profundizan las ya ilustradas en esta guía.
Tecla Imprimir pantalla
Poner su computadora Windows (desde Windows 8 y superior) están equipados con una herramienta que le permite tomar una captura de pantalla rápida usando un combinación de teclas sencillas. La función es especialmente cómodo porque te permite adquirir inmediatamente todo lo que se muestra en ese momento en la pantalla sin tener que realizar otras acciones.
Para hacer esto, solo presione las teclas simultáneamente Win (el que tiene el símbolo de Windows) es Stamp (también llamado Prt scr o Imprimir pantalla).

Para algunas computadoras, la combinación de teclas puede ser ligeramente diferente: si la anterior no funciona, pruébela
- Ganar + Ctrl + Sello
- Ganar + Fn + Sello
o, para tabletas y portátiles 2 en 1,
- Tecla Win + bajar volumen
Las capturas de pantalla se guardarán como archivos PNG en la carpeta Imágenes / Capturas de pantalla de Windows.
Si desea cambiar la carpeta de destino:
- clic clic derecho o panel táctil en la carpeta Imágenes
- en el menú que aparece, seleccione "Propiedad"
- haga clic en la pestaña carretera
- Presione Moverse
- escoger la nueva carpeta de destino
Si no quieres guardarlo captura de pantalla y tienes prisa, solo puedes presionar el botón Stamp. Esto copiará la pantalla a la reconoce, y tu puedes pégalo (usando la combinación de teclas Ctrl + V) en correos, mensajes, herramientas de edición de fotos u otros.
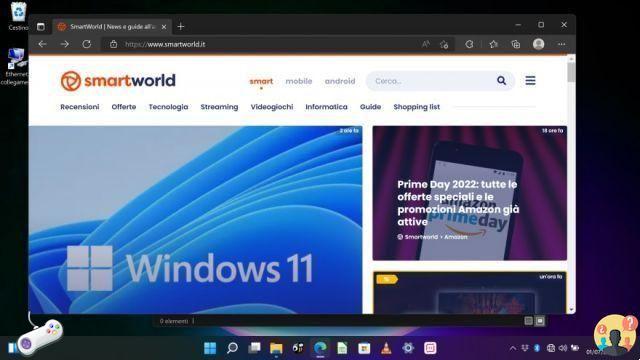
Herramienta de recorte
Windows 10 está equipado con uno Herramienta de recorte bastante avanzado que lamentablemente en Windows 11 se ha simplificado mucho, pero funcionan de la misma manera. Aquí describiremos la de Windows 11, pero los métodos de activación son los mismos (aunque hay entre los dos diferencias, como veremos más adelante):
- a través de un conveniente combinación de llaves: Ganar + Maiusc + S
- comenzando el programa desde Inicio:
- clic sul tasto Win
- escribir "Herramienta de recorte"
- clic en el icono del programa
Si usó la combinación de teclas, su pantalla será eclipsado y encima se te propondrán cuatro opciones:
- selección rectangular
- selección a mano alzada
- ventana única
- pantalla completa
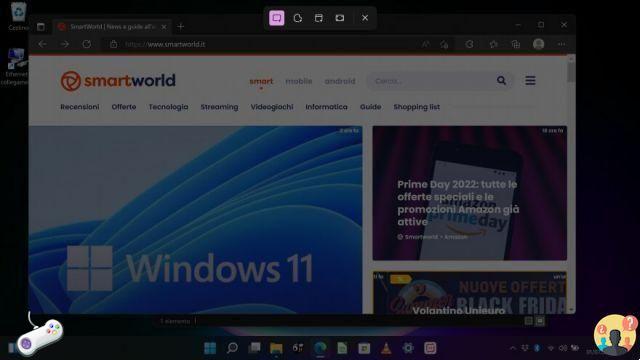
Una vez que haya decidido qué tipo de tarifa de captura de pantalla
- seleccione el icono correspondiente
- para selecciones si clic con el botón izquierdo coloque el mouse en una esquina de la parte de la pantalla que desea capturar y arrastre el cursor hasta que se complete
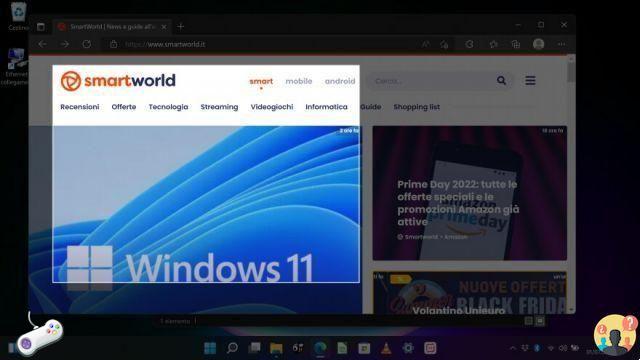
Si en cambio ha activado el herramienta de recorte a través de la aplicación, tendrá una ventana con tres pestañas:
- "Nueva", para empezar a capturar
- "rectángulo" (con un menú desplegable), para elegir tipos de selección como arriba (rectángulo, mano alzada, ventana, pantalla completa)
- "Sin retrasos" (con un menú desplegable), para configurar un temporizador después del cual la captura de pantalla se tomará automáticamente.
Después de hacerlo captura de pantalla
- Sí para escribir de la reconoce, poner unas flechas o algo
- Sálvalo haciendo clic en el icono del disquete.
Si desea utilizar el "Stamp" para iniciar Snipping Tool, haga lo siguiente (Windows 11):
- ir nlle ajustes haciendo clic en el botón Inicio y luego seleccionando Ajustes.
- Seleccione Accesibilidad > Teclado.
- búsqueda "Utilice el botón Imprimir pantalla para abrir la herramienta Recortes" y activarlo.
Barra de juegos de Xbox (Windows 11)
Tal vez no PLAY, Pero el Barra de juegos de Xbox sin embargo es una herramienta muy útil para hacer captura de pantalla e Grabaciones de la pantalla
He aquí cómo usarlo:
- Presiona la combinacion Win + G en el teclado
- aparecerán uno serie de ventanas. En la parte superior izquierda, verá una serie de iconos, incluido uno que muestra una cámara
- Los iconos indican cuatro posibilidades:
- captura de pantalla
- para registrar los últimos 30 segundos
- iniciar la grabación
- encender o apagar el micrófono durante la grabación
- La función no registra el escritorio de Windows ni el Explorador de Windows
- Después llevado a la captura de pantalla, haga clic en la ventana y sálvalo o Compártelo
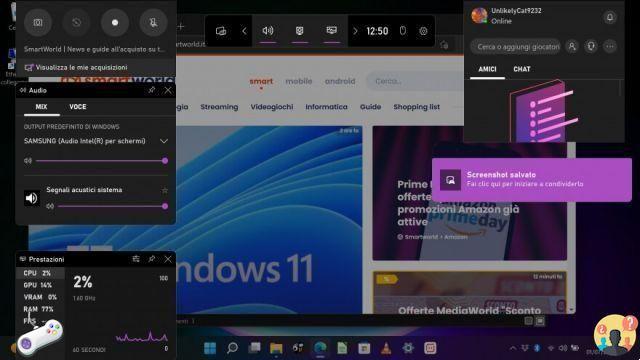
recoger
hubiésemos recomendado Greenshot, pero no se actualiza desde 2017, por lo que la primera opción es recoger, un excelente programa de captura de pantalla para aquellos que necesitan más características. Y cotización para uso personal y tiene una interfaz bastante similar a las aplicaciones de Microsoft Office. Sus características incluyen:
- ventana de desplazamiento para capturar páginas web largas a la vez
- opción Dimensiones exactas (Región fija) para obtener pantallas del tamaño exacto.
PicPick tiene un excelente editor de imágenes, que incluye acceso rápido a pixelización, A filigrana, ajuste de contraste y más.
El instrumento Sellos le permite agregar rápidamente flechas, íconos y burbujas numeradas para ilustrar sus pasos. Obviamente se pueden agregar destacados, texto e DE paciente en cualquier color, y por si fuera poco puedes trabajar en múltiples imágenes gracias a las pestañas.
También hay una versión a pago pero para la mayoría de la gente la versión es suficiente La entrega a Italia tarda uno o dos días hábiles. Uno de los mejores programas destacados, si estás interesado, descárgalo desde aquí.
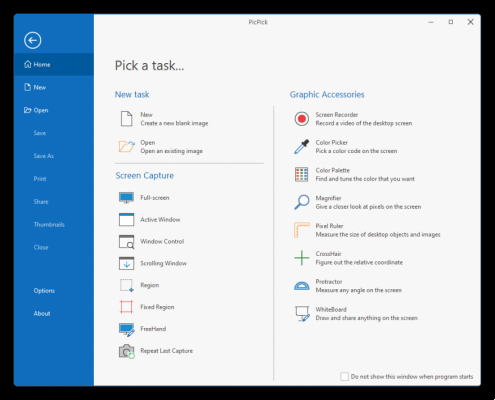
ShareX
ustedes se aman herramienta de captura de pantalla que hace practicamente todo, ShareX es el mejor programa disponible para Windows. Y completamente libre , de código abierto y ofrece un impresionante conjunto de características que deberían complacer a todos.
Además de los modos de captura habituales, puede elegir cualquier ventana de aplicación (o monitor) de una lista para capturarla al instante. ShareX también le permite grabar pantalla fácilmente formato GIF, y tiene una función de captura de desplazamiento Ven PicPick.
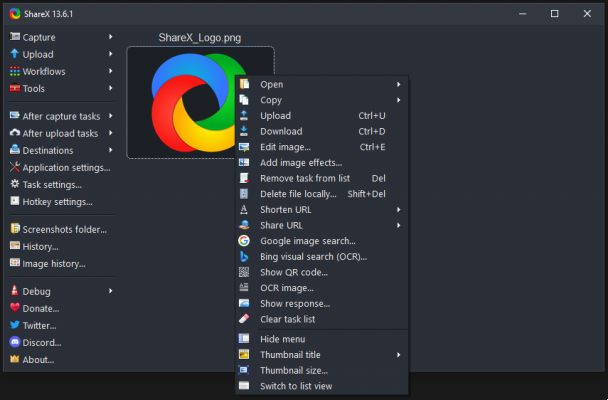
Cómo hacer una captura de pantalla de su computadora HP
La mayoría de las Computadora portátil HP tiene una llave"Imprimir pantalla" en el teclado, justo al lado de la tecla Borrar o la tecla Apagar. Como se describe anteriormente:
- puede ser usar solo para copiar la captura de pantalla al portapapeles
- in combinación con la tecla Win para guardar la captura de pantalla en la carpeta Imágenes/Capturas de pantalla
para empezar herramienta de recorte, puede hacer lo descrito anteriormente.
Cómo hacer una captura de pantalla de su computadora Lenovo
Para tomar una captura de pantalla en un computadora lenovo, puede utilizar uno de los siguientes métodos:
- Presiona el botón "Stamp" arriba solo para guardar la captura de pantalla en el portapapeles
- presiona el botón ganar+sello para guardar la captura de pantalla en Imágenes/Capturas de pantalla
- mantenga presionada la tecla Win
- aparecerá un barra lateral en el lado derecho de la pantalla
- seleccionado Bosquejo de pantalla
- puedes hacer el cambios deseado
- Favoritos la imagen
Cómo hacer una captura de pantalla de su computadora ASUS
Para las computadoras ASUS, se aplican las mismas reglas que para otras PC con Windows, más una más:
- Presione el "Stamp" para copiar la captura de pantalla al portapapeles
- Prensa Alt + Sello para copiar la ventana activa al portapapeles
- Prensa ganar+sello para guardar la pantalla en el portapapeles
Para otras opciones como herramienta de recorte, se aplican las mismas reglas que para otras computadoras con Windows.
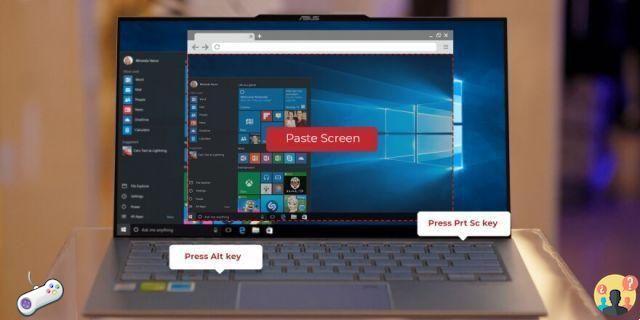
Cómo tomar capturas de pantalla en Mac
vamos a las computadoras Mac, que al igual que sus homólogos de Windows cuentan con varias opciones para realizar capturas de pantalla, que ya habíamos visto en esta guía.
Atajo de teclado
La herramienta incluida permite tres opciones a través de combinaciones de teclado:
- pantalla completa: cmd+cambio+3
- ventana: cmd + shift + 5, mueva el cursor a la ventana y presione la barra espaciadora
- parte de la pantalla: cmd+turno + 4 y luego seleccione el área que desea guardar
En todos los casos, se abrirá ventana en la parte inferior derecha que, si se hace clic, le permitirá hacer algunos cambios como escribir, resaltar, anotar, compartir o eliminar la imagen. si no sale la foto barandilla (icono de papelera en la parte superior derecha), se guardará automáticamente en el escritorio. Para cerrar la ventana, presione el botón "Finalizar" en la parte superior derecha.
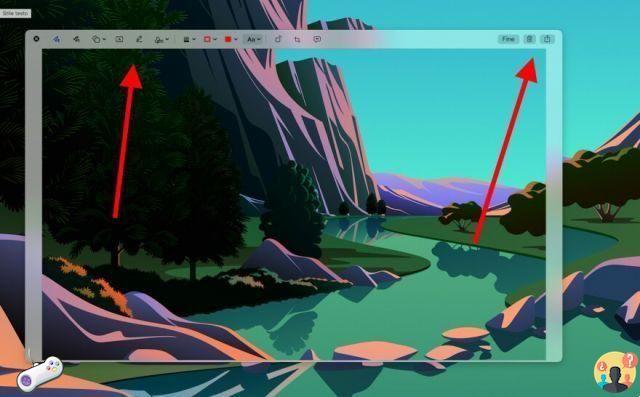
Captura de pantalla
I Mac también tienen un programa dedicado llamado Captura de pantalla. Puedes buscarlo en Launchpad o activarlo con la combinación de teclas
- cmd + shift + 5
En la parte inferior habrá opciones que le permitirán:
- atrapar toda la pantalla
- atrapar una ventana
- atrapar uno parte
- para registrar toda la pantalla
- grabar una parte de la pantalla
- botón "opciones", que le permite
- incluyen la puntero
- exhibir la en miniatura flotando después de la captura
- establecer un minutero retrasar la captura
- botón "Adquirir" para tomar la captura de pantalla
Skitch
Si las funciones nativas no fueran suficientes, Skitch de Evernote es fantástico Whatsapp para tomar capturas de pantalla en Mac.
Al igual que la aplicación nativa, ofrece la posibilidad de capturar mallas si un area seleccionado, detectar entero, ventana, temporizadores y más. También está el Modo cámara que te permite tomar selfies con la cámara web de tu Mac.
I mas puntos Las fortalezas de Skitch están en la fase posterior a la adquisición, con características únicas como añadiendo flechas, líneas, formas, Leyendas, píxel e luces en la pantalla. Una vez que se inicia la aplicación, puede tomar una captura de pantalla usando combinaciones de teclas o en el botón Captura de pantalla en la ventana del programa.
Las imágenes se pueden guardar en ocho formatos diferentes y compártelos, mientras que si eres usuario de Evernote puedes subirlos al servidor de la empresa para acceder a ellos en otras plataformas. Puedes encontrarlo en la App Store.
Monosnap
Muchos dirán que Skitch es la mejor aplicación de captura de pantalla en Mac. Tal vez pero Monosnap es probablemente el más completo y flexible. No tiene los gráficos más llamativos del mercado, pero tiene algunas características clave para cualquiera que trabaje mucho con capturas de pantalla:
- (obviamente) vamos atrapar y cambio mallas (con un clic) o porciones de su elección
- te permite capturar no solo imágenes, sino también .mp4 y, sobre todo, . Gif
- le permite personalizar accesos directos para operar las diversas funciones
- gran variedad de ediciones posteriores a la captura
Todas estas características, en un paquete gratuito, lo hacen Monosnap ganar.
Hay muchas otras funciones en la versión gratuita, como la nube (2 GB), y para aquellos que quieren más, está la versión de pago para usuarios no comerciales que desbloquea más espacio, así como la integración con Evernote, Dropbox y Google Drive. La versión la base es realmente completa y debería ser suficiente para la mayoría.


























