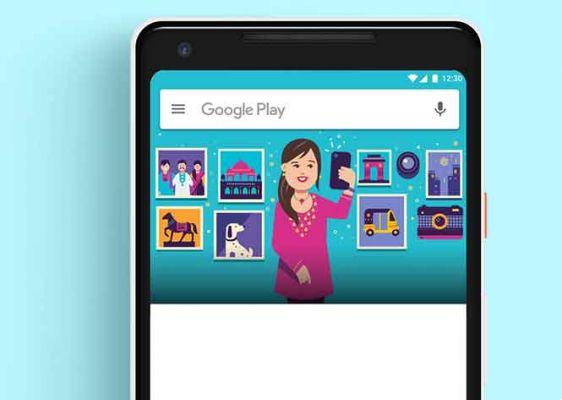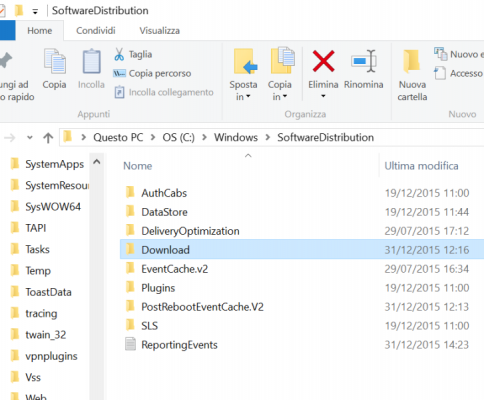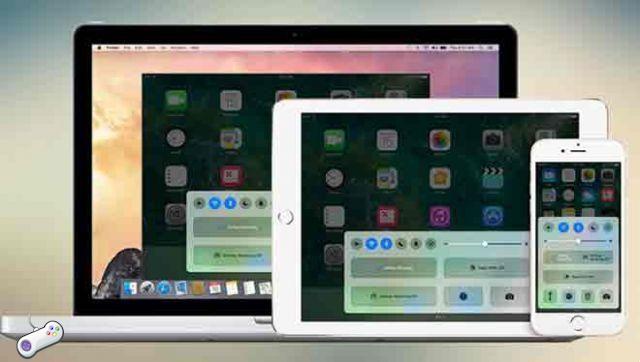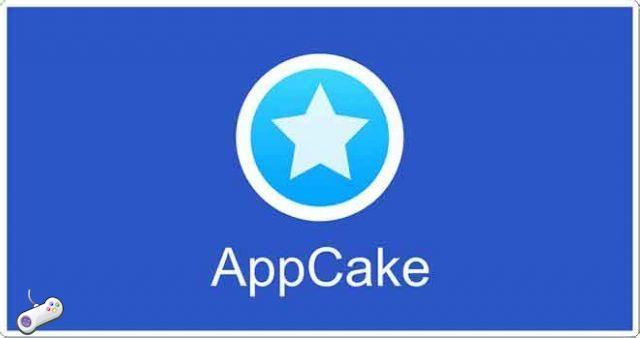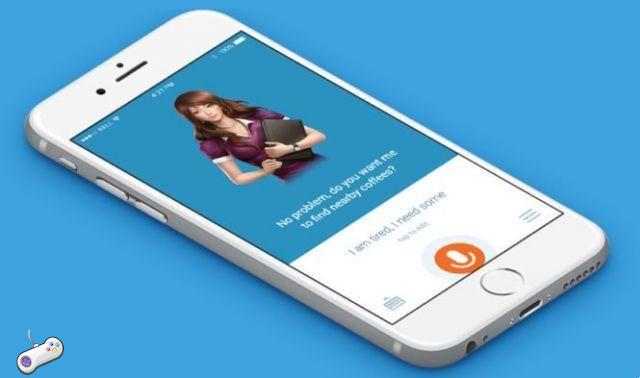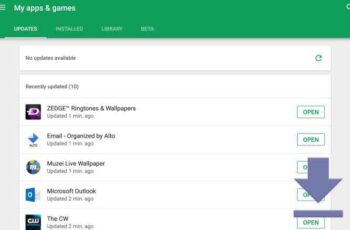To work, Google Home requires an active internet connection. This means that it is necessary connect Google Home to the Wi-Fi before you can use it to play music, connect to wireless devices, give directions, make calls, check the weather, etc.
If Google Home doesn't connect to Wi-Fi or connected devices don't respond to your commands, you may find that:
- the music does not play very smoothly or the music starts and stops immediately.
- you cannot broadcast messages to other devices in the house.
- Netflix or YouTube won't open.
- online searches are unpredictable and only work half the time.
- Google Home says "something went wrong, try again" too often.
- the device creates static electricity even when nothing is playing.
Fortunately, since Google Home is a wireless device, there are a number of places where we can look for a possible solution to why Google Home won't connect to Wi-Fi, not only from the device itself but also from neighboring devices that are on the same network.
Make sure it is connected correctly
This should go without saying, but Google Home doesn't know how to get to the internet until you tell it how to connect to your Wi-Fi. In other words, nothing will work on your Google Home until you set it up using the Google Home app.
Download Google Home for Android or download it for iOS. The specific steps you need to perform within the app to connect Google Home to Wi-Fi are explained in our guide, how to set up Google Home.
How to connect Google Home to Wi-Fi
If Google Home successfully connected to Wi-Fi but you recently changed your Wi-Fi password, you'll need to reconfigure Google Home so you can update your password. To do this, you must first disconnect its current settings and start over.
Here's how:
- From the Google Home app, tap the device you want to reconfigure.
- Toccata Settings (the gear button) on the Google Home device for which the Wi-Fi password needs to be updated.
- Select Wi-Fi and then select Delete network.
- Toccata Add on the main screen of the app.
- Select Configure device and then New devices.
- Choose the home to add Google Home to, followed by Next.
- Continue with the onscreen instructions or follow the installation instructions linked above for assistance.
Move the router or Google Home
Your router is the only way Google Home can connect to the internet, so it's that connection point you should look at first. It's easy - just bring Google Home close to your router and see if the signal improves.
If the Google Home works best when it is closer to the router, then there is a problem with the router or there is interference with the router and where your Google Home normally is.
A permanent solution is to move the Google Home closer to the router or move the router to a more central point where it can reach a larger area, preferably away from walls and other electronic devices.
If you can't move your router or moving isn't right and restarting doesn't help, but you're sure the router is responsible for the Google Home Wi-Fi problem, you might consider replacing the router with a better one, by installing a router better or by purchasing a mesh network instead, each of which should improve coverage.
When it comes to Bluetooth connections, the same idea applies: bring your Bluetooth device close to Google Home or vice versa to confirm that they are properly paired and able to communicate properly.
If the static goes away or they generally work better when they're closer, then it's more of a distance or interference issue, in which case you should adjust where objects in the room are placed to ensure other devices don't affect Google Home.
Turn off other network devices
It might seem like a drastic or even unrealistic solution just to get Google Home working again, but bandwidth could be a real problem if you have many devices accessing the internet via the same network.
If you have too many things actively using the network at one time, you will surely notice issues like buffering, songs randomly stopping or even not starting at all, and general lags and missing responses from Google Home.
If you notice problems connecting to Google Home while performing other network related tasks such as downloading movies to your computer, streaming music to your Chromecast, playing video games, etc., pause those tasks or consider doing them only when you are not using your Google Home device.
Technically, this isn't an issue with Google Home, Netflix, your HDTV, your computer, a music streaming service, or any other device. Instead, it is simply the result of maximizing the available bandwidth.
The only way to get around low-bandwidth connections is to upgrade your internet connection to a plan that provides more bandwidth, or as we mentioned above, start throttling devices using the network at the same time.
Restart the router and Google Home
If stopping the problematic network devices doesn't allow Google Home to connect to Wi-Fi, then there's a good chance that Google Home will need to restart, and while you're at it, you can also restart your router just to be safe.
Restarting both devices should eliminate any temporary issues that are causing the intermittent problems you are seeing.
You can restart Google Home by pulling the power cord out of the wall, wait 60 seconds, then plug back in. Another way is to use the Google Home app:
- Tap the device you want to restart.
- Select the settings icon at the top, followed by the horizontal three-dot menu.
- Choose the option Restart.
Reset the router and Google Home
The section above for restarting these devices, as you have probably noticed, turns them off and restarts them. Resetting is different as it will permanently erase the software and restore it to the way it was when the device was first purchased.
Resetting should be your last attempt to get Google Home to work with Wi-Fi because it erases all customizations made. Resetting Google Home disconnects all devices and music services connected to it, and resetting a router deletes items such as the Wi-Fi network name and password.
So obviously you only want to complete this step if all the others above didn't work to get Google Home on Wi-Fi. However, due to how destructive this is, it is a likely solution to most of the Google Home Wi-Fi problem as it restores anything that can be restored.
If you prefer, you can reset one but not the other to see if the problem goes away without having to restore the software on both devices. For example, follow these steps to reset your router and then check if Google Home connects to Wi-Fi.
If Wi-Fi still doesn't work with Google Home, it's time to reset that too:
- Reset Google Home: Press and hold the muted microphone on the back for about 15 seconds or until you hear it say it is resetting.
- Google Home Mini: Turn the device over and look for a circle at the bottom. Press and hold that FDR button for 15 seconds. You should hear the Google Assistant tell you that it is resetting.
- Reset Google Home Max: Locate the FDR button via the power cable on the back of the device and hold for about 15 seconds or until you hear it tell you it is resetting.
- Reset Google Home Hub: Press and hold both volume buttons on the back of the device for 10 seconds. Google Assistant will tell you when it's reset.
Still need help?
By now, you should have configured Google Home to use your internet, place it close enough to the router to establish a strong connection, eliminate interference from other devices, and restart and reset not only Google Home but your router as well.
There isn't much else you can do now except contact Google Home support. There may be a bug in the software they need to update, but most likely there is a problem with your specific Google Home page.
Otherwise, your router may be to blame, but if it's working fine for everything else on your network (for example, your computer and phone can connect to Wi-Fi but Google Home can't), then there's likely a problem with Google Home.
You may be able to get a replacement from Google, but the first step is to contact them about the problem and explain everything you have done to remedy the problem.