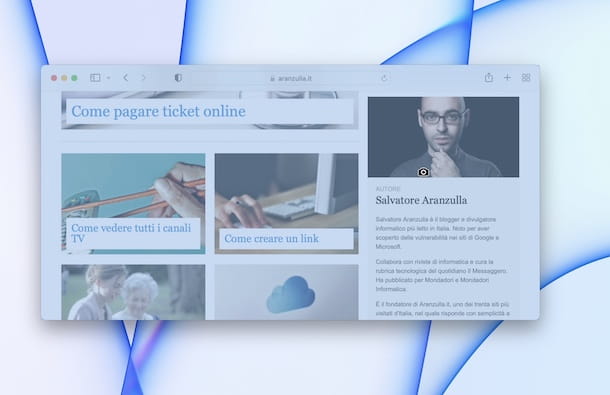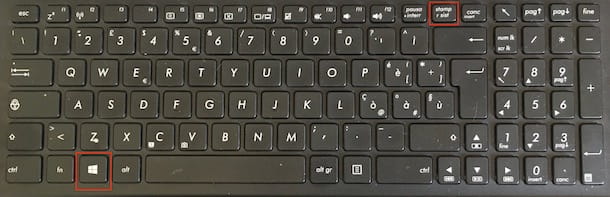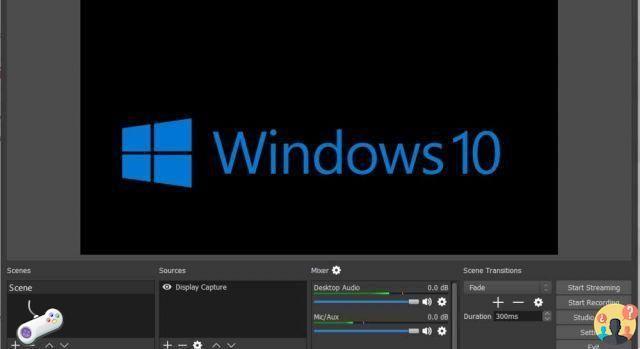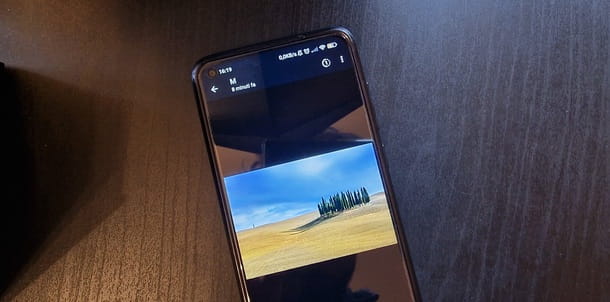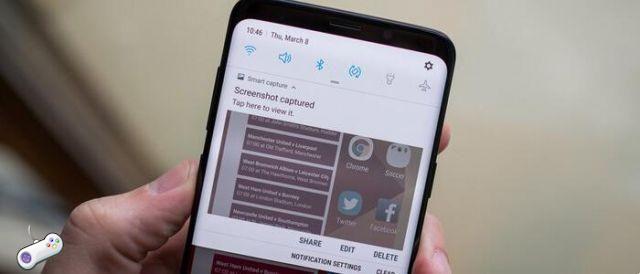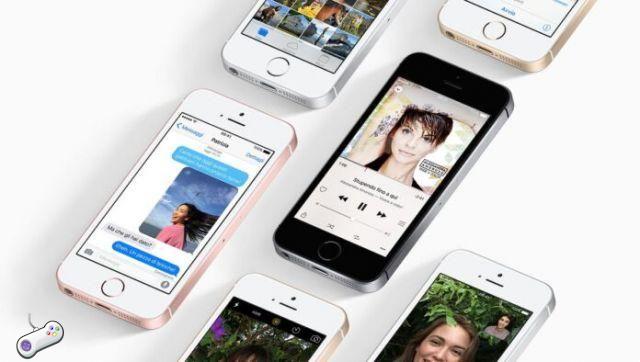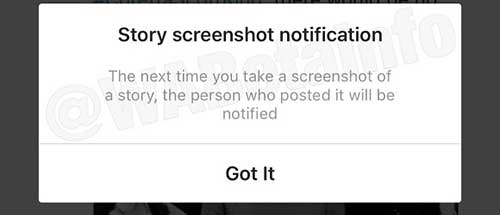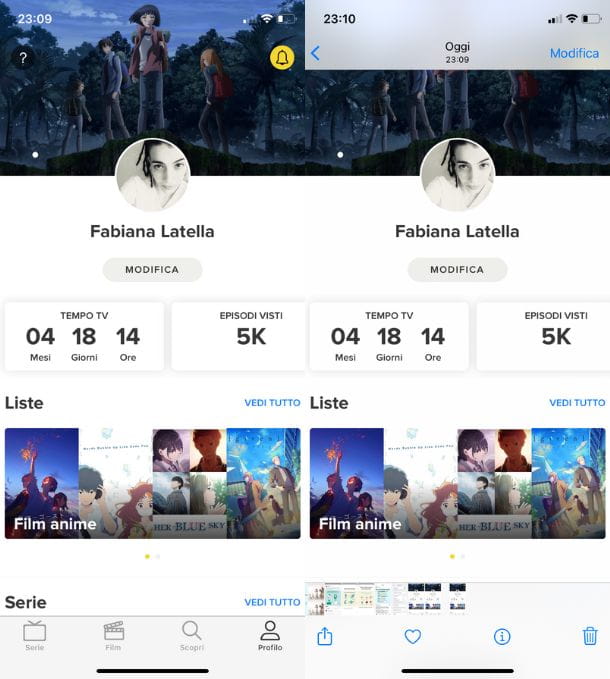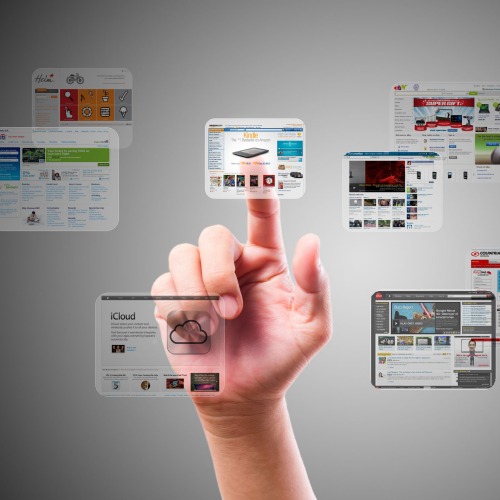
Comment capturer une page Web sans installer d'extensions
Capturer des captures d'écran sur PC et enregistrer des pages Web sous forme d'image : quelques procédures simples qui vous permettent de prendre une capture d'écran de n'importe quelle page Web, dans son intégralité, sans avoir à installer de modules complémentaires avec Chrome, Edge et Firefox.
Comment faire des captures d'écran sur PC est maintenant bien connue : la touche Impr écran du clavier permet de copier tout l'écran dans la zone du presse-papiers. En ouvrant un logiciel graphique puis en appuyant sur la combinaison de touches CTRL+V l'image précédemment acquise peut être traitée ou découpée puis enregistrée ou copiée directement ailleurs.
Les capture d'écran sur Windows 10 et 11 peuvent être conservés en mémoire, dans la zone presse-papiers, en plusieurs exemplaires ou versions accessibles en appuyant sur Windows+V. Pour modifier vos préférences de presse-papiers Windows, tapez simplement Paramètres du presse-papiers dans la zone de recherche de votre système d'exploitation.
Enregistrer une page web dans son intégralité avec Chrome, Edge et Firefox : c'est comme ça que ça se passe
Si vous souhaitez prendre une capture d'écran sous Windows, appuyez simplement sur la touche Impr écran ou utilisez l'une des nombreuses méthodes pour capturer l'écran Windows, enregistrer une page Web sans les éléments d'interface et peut-être en simulant un scrolling c'est un peu moins immédiat.
La plupart vous diront que pour capturer une page Web à partir du navigateur, vous devez installer une extension, contacter un programme spécial ou, encore une fois, vous référer à des sites Web spécialisés.
Pour le créer capture d'écran d'une page Web entière, quelle que soit sa longueur, vous pouvez utiliser les fonctionnalités intégrées à Google Chrome, Microsoft Edge et Mozilla Firefox.
Dans tous les cas, il n'est pas nécessaire d'installer quoi que ce soit : juste une fonctionnalité intégrée au navigateur qui peut être activée simplement en appuyant sur une combinaison de touches.
Capturer une page Web à partir de Chrome
Pour capturer une page Web entière depuis le navigateur Google, appuyez simplement sur la touche F12 pour appeler l'apparition des outils de développement.
À ce stade, vous devez appuyer sur la combinaison de touches CTRL + SHIFT + P puis tapez screenshot dans la case appropriée.
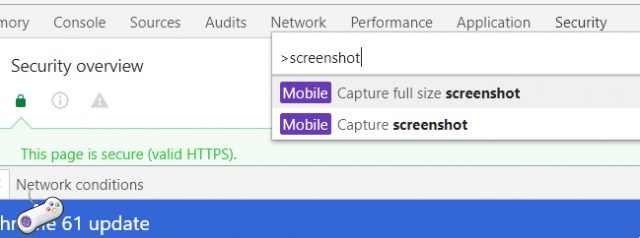
Comme dernière étape, cliquez simplement sur l'élément Capture d'écran en taille réelle.
Après quelques secondes d'attente, Chrome vous demandera où vous préférez le stocker capture d'écran de la page Web au format PNG.
L'élément Capture d'écran en taille réelle vous permet de capturer une page Web entière tout en sélectionnant Capture d'écran, l'outil de capture Chrome enregistre uniquement la partie visible de la page en tant que fichier PNG.
Capturez des pages Web avec Microsoft Edge
Le navigateur de Microsoft intègre un excellent outil pour capturer des pages Web et les enregistrer sous forme d'images.
Pour l'utiliser, il suffit d'appuyer sur CTRL+SHIFT+S puis de cliquer sur Zone d'acquisition pour ne sélectionner qu'une zone précise ou sur Acquérir la page complète pour enregistrer tout le contenu de la page sous forme d'image.
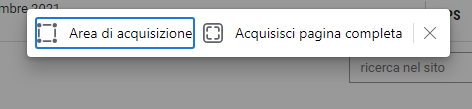
Dans l'aperçu proposé par Edge, différents éléments peuvent être mis en évidence à l'aide de l'outil de dessin et de différentes couleurs. Toutes les erreurs peuvent être supprimées en cliquant sur le bouton Effacer.
En appuyant sur Enregistrer en haut à droite page Web capturée peut être stocké en tant qu'image JPEG. Alternativement, vous pouvez l'ajouter à une "collection" dans Edge ou, en cliquant sur les points, le copier dans le presse-papiers ou le partager avec d'autres utilisateurs.
La combinaison de touches CTRL+SHIFT+S sera bientôt également utilisée pour enregistrer et copier le contenu de Documents PDF ouvert avec Edge.
Activer et utiliser la capture d'écran dans Firefox pour capturer des pages Web
La fonction intégrée au navigateur de Mozilla s'appelle Prendre une capture d'écran et permet enregistrer la page Web complète sous forme d'image ou n'en sélectionnez qu'une partie très spécifique.
Pour utiliser l'outil, faites un clic droit sur la page Web qui vous intéresse, puis choisissez l'élément Prendre une capture d'écran.
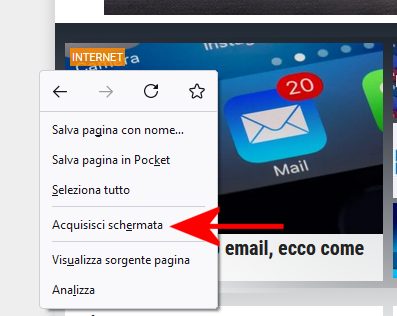
Nous pouvons définir lazone de la page Web à capturer (il suffit d'effectuer un glisser-déposer) éventuellement en agissant également sur les "poignées" appropriées.
En cliquant sur les boutons Enregistrer la page entière ou Enregistrer la zone visible, Firefox enregistrera localement le contenu de la page entière ou de la zone actuellement visible.
Dès que l'image est capturée, vous pouvez annuler l'opération, copier les informations dans la zone du presse-papiers (bouton Copier) ou télécharger la capture d'écran au format PNG (Télécharger).
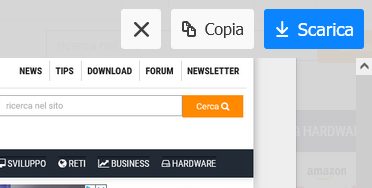
Si vous avez cliqué sur Télécharger, vous pouvez appuyer sur CTRL+J pour savoir dans quel dossier l'image a été stockée.
Prenez des captures d'écran à partir de l'invite de commande dans Chrome
Chrome vous permet d'enregistrer les pages Web visitées sous forme d'images, même à partir de l'invite de commande.
Lorsqu'elle est utilisée, cette fonctionnalité spéciale vous permet de démarrer le navigateur en mode sans tête : la fenêtre Chrome sera complètement masquée et les pages Web seront capturées sous forme d'image sans interférer avec d'autres activités.
Dans les deux cas, nous suggérons d'appuyer sur la combinaison de touches Windows + R puis de taper cmd. À l'invite, vous pouvez écrire ce qui suit :
"C:Program FilesGoogleChromeApplicationchrome.exe" --headless --hide-scrollbars --window-size=1280,2048 --screenshot="C:TEMPimage.png" "https://www.Web.com"
Au lieu de C:Program FilesGoogleChromeApplication, le chemin complet faisant référence à l'exécutable Chrome doit être indiqué. Dans certains cas, lors de l'utilisation de la version 64 bits de Chrome, le chemin correct peut être C:Program Files (x86)GoogleChromeApplicationchrome.exe.
Vous pouvez remplacer 1280,2048 par la taille de l'image souhaitée ; l'option --hide-scrollbars vous permet d'empêcher les barres de défilement d'apparaître dans l'image capturée ; au lieu de https://www.{marca_origen}.it, vous pouvez indiquer la page Web à capturer tandis que C:TEMPimage.png doit être remplacé par le chemin de l'image à enregistrer.
En utilisant node.js, vous pouvez personnaliser davantage l'opération de capture (voir cet article). Aussi parce que Chrome par défaut peut ne pas être en mesure d'acquérir tous les éléments graphiques qui composent la page.