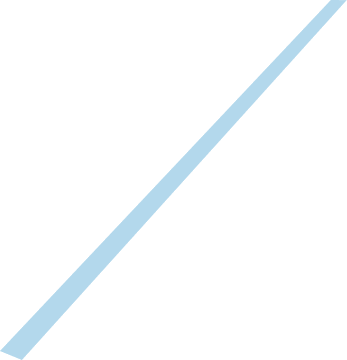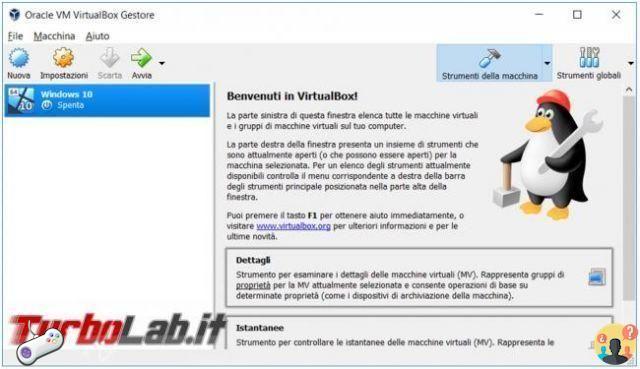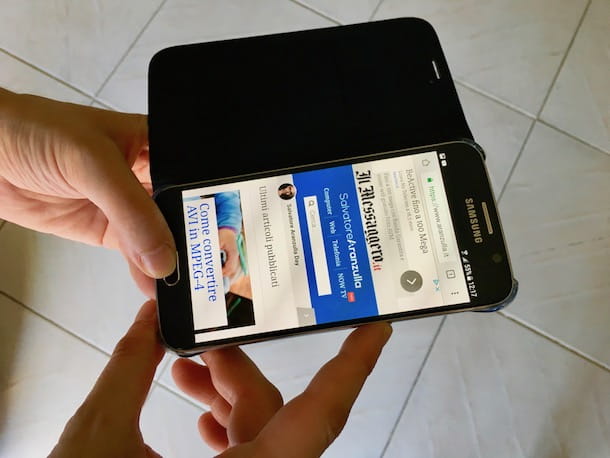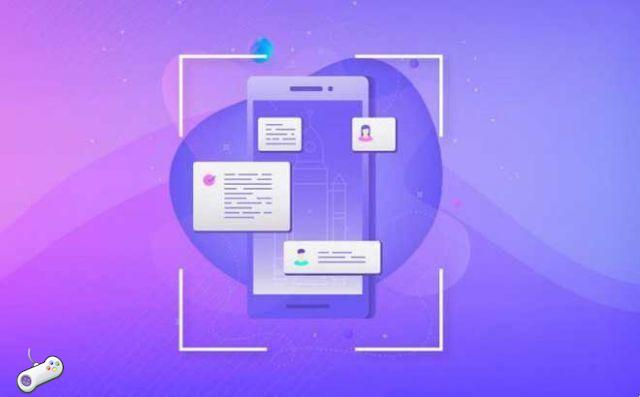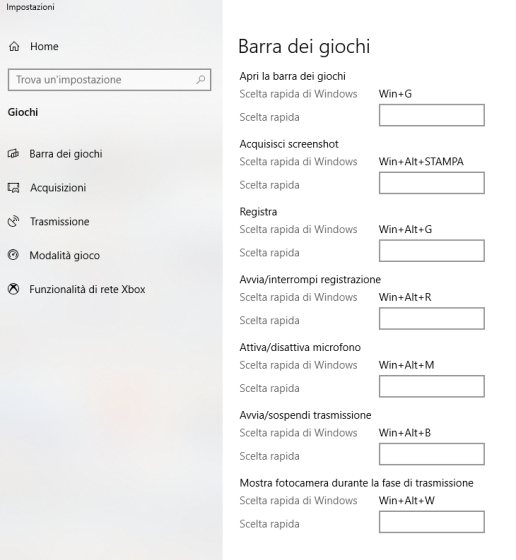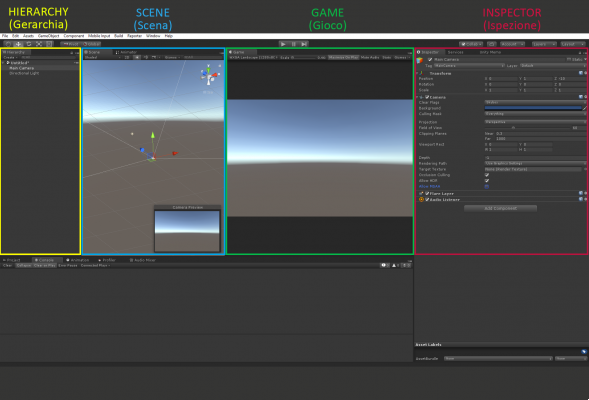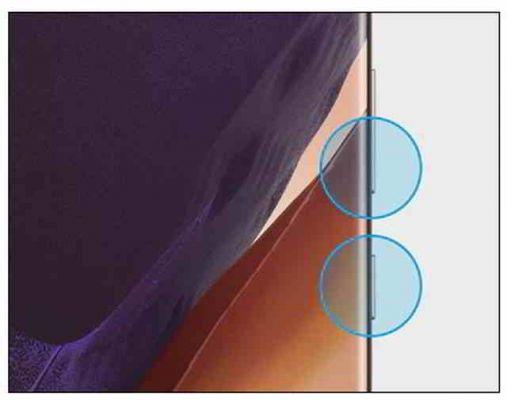Il y a des cas où les gens voyagent vers d'autres endroits inconnus. Dans ce cas, ils doivent utiliser les cartes pour leurs destinations. Les cartes traditionnelles sont difficiles à trouver dans cette génération. Google Maps est l'une des applications que les gens peuvent utiliser lorsqu'ils voyagent. Il peut montrer les conditions de circulation de l'utilisateur s'il passe par cette route ou ce lieu. En dehors de cela, il fournira une planification d'itinéraire pendant que vous conduisez votre voiture, les transports en commun, le vélo et plus encore. Que faire si vous souhaitez prendre une capture d'écran de l'endroit où vous vous trouvez sur Google Maps ?
Cet article se concentrera sur les captures d'écran de Google Maps. Préparez plusieurs méthodes, y compris le meilleur outil d'instantané, l'enregistreur d'écran resources4gaming. Veulent en savoir plus? Faites défiler vers le bas pour être professionnel à ce sujet.
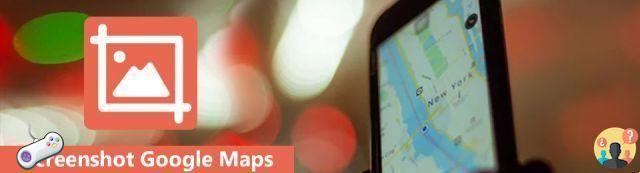
Liste des guides
- Partie 1. Comment faire une capture d'écran de Google Maps avec la fonctionnalité d'instantané de resources4gaming
- Partie 2. Comment faire une capture d'écran de Google Maps avec le clavier
- Partie 3. Comment faire une capture d'écran de Google Maps avec Windows Snipping Tool
- Partie 4. Comment faire une capture d'écran de Google Maps avec les extensions Google Chrome
- Partie 5. Comment faire une capture d'écran de Google Maps avec la fonction d'aperçu Mac
- Partie 6. FAQ sur la capture d'écran de Google Maps
Partie 1. Comment faire une capture d'écran de Google Maps avec la fonctionnalité d'instantané de resources4gaming
De nombreuses personnes recherchent un outil simple et facile d'accès. resources4gaming Screen Recorder est l'outil le plus approprié pour prendre des instantanés sur des sites Web comme Google Maps. C'est l'outil le plus efficace car vous n'avez pas besoin d'un accès Internet à destination pour utiliser cet outil. Il est disponible hors ligne. Une autre bonne chose à propos de cet outil est qu'il a une bonne qualité photo une fois que vous avez terminé le processus de capture d'écran. De plus, ce logiciel prend en charge Windows et Mac. Dans ce cas, vous n'avez pas à vous soucier de l'appareil que vous utilisez. Voici les étapes pour les captures d'écran de Google Map sous Windows, par exemple.
Enregistreur d'écran resources4gaming
resources4gaming Screen Recorder vous permet de capturer de la vidéo, de l'audio, des didacticiels en ligne, etc. sur Windows/Mac, et vous pouvez facilement personnaliser la taille, éditer la vidéo ou l'audio et plus encore.
Étape 1 Téléchargez l'enregistreur d'écran resources4gaming. Pour ce faire, recherchez le logiciel en ligne et cliquez sur Télécharger gratuitement bouton. Une fois le processus de téléchargement terminé, configurez l'outil, installez-le et lancez-le sur votre ordinateur.
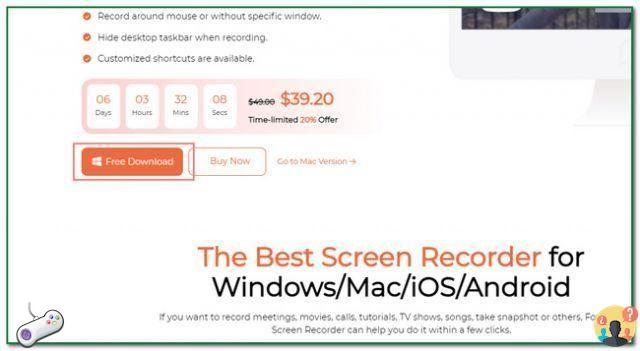
Étape 2 Après cela, vous verrez son interface. Vous verrez l'outil d'instantané plus tard. Vous devez cliquer Magnétoscope bouton d'abord.
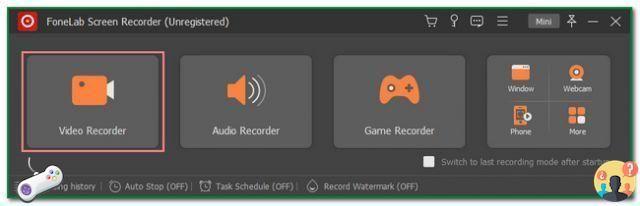
Étape 3 À l'intérieur du magnétoscope, vous verrez le fichier de CAMÉRAS de surveillance icône en haut de l'outil. Lancez Google Maps. Après cela, cliquez sur flèche vers le bas bouton à côté et cliquez sur le Capture d'écran pour localiser l'image que vous souhaitez capturer à l'aide du cadre réglable.
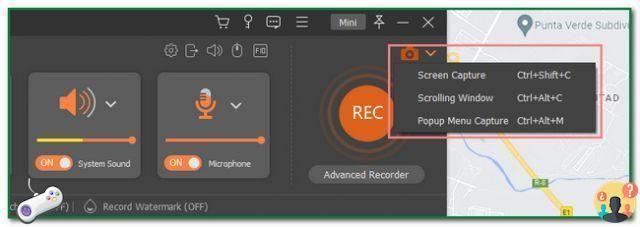
Étape 4 Ensuite, cliquez sur Épargnes bouton d'outil. Après cela, vous pouvez enregistrer l'image dans votre album informatique préféré.
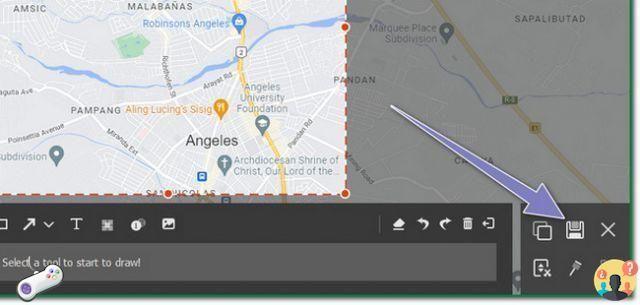
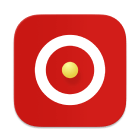
Enregistreur d'écran resources4gaming
resources4gaming Screen Recorder vous permet de capturer de la vidéo, de l'audio, des didacticiels en ligne, etc. sur Windows/Mac, et vous pouvez facilement personnaliser la taille, éditer la vidéo ou l'audio et plus encore.
Téléchargement gratuit Téléchargement gratuit En savoir plus
Partie 2. Comment faire une capture d'écran de Google Maps avec le clavier
Lorsque vous utilisez des claviers, les autres ne les voient que pour taper quelque chose sur votre appareil. D'autres doivent apprendre que certaines combinaisons de touches du clavier peuvent les aider. Cette touche du clavier inclut la prise de captures d'écran en utilisant uniquement le clavier. À cet égard, les utilisateurs n'ont pas besoin de télécharger d'outil ou de logiciel pour les aider à prendre des instantanés de leurs écrans d'ordinateur. Cela leur fera également gagner du temps lors de la recherche d'outils en ligne. Cette section de l'article vous montrera comment faire une capture d'écran de Google Maps à l'aide des touches du clavier sur un ordinateur. En dehors de cela, il vous montrera comment enregistrer des images Google Maps.
Étape 1 Lancez Google Maps sur votre ordinateur. Après cela, appuyez sur le Ctrl + Alt + PrtScn touche du clavier sur l'interface principale.
Étape 2 Après avoir cliqué sur la fenêtre Google Maps, la capture d'écran sera automatiquement définie en mode défilement. Tout ce que vous avez à faire est d'appuyer sur le ESC touche du clavier pour arrêter le défilement de l'écran. De plus, l'image apparaîtra sur l'écran de votre ordinateur. Vous pouvez modifier l'image en haut de l'outil.
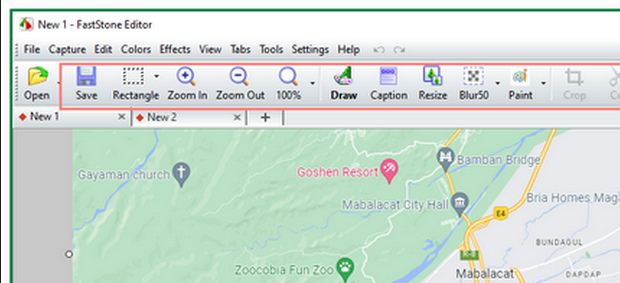
Étape 3 Pour enregistrer l'image, cliquez sur Épargnes icône en haut de l'outil. Les utilisateurs doivent choisir parmi des albums de dossiers informatiques.
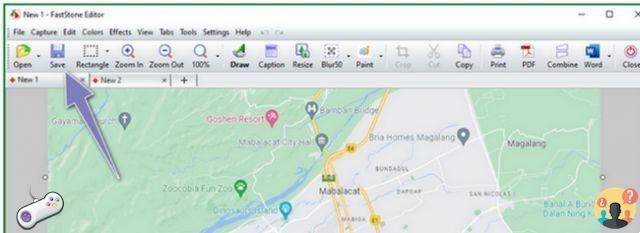
Partie 3. Comment faire une capture d'écran de Google Maps avec Windows Snipping Tool
L'outil de capture permet aux utilisateurs de capturer l'intégralité de l'écran de l'ordinateur. Les utilisateurs peuvent également modifier l'image après avoir pris une capture d'écran de l'écran. Cet outil peut également être utilisé pour prendre des captures d'écran de Google Maps. Il y a des moments où les gens recherchent une destination ou un lieu particulier. Ils l'envoient à leurs parents ou amis pour montrer la région et l'emplacement. Si vous utilisez Windows, c'est le meilleur outil pour vous si vous souhaitez utiliser autre chose qu'un autre logiciel. Cet outil est intégré à l'ordinateur. Il vous montrera également comment faire une capture d'écran de Google Maps. Vous voulez l'explorer ? Voici les étapes à suivre pour utiliser l'outil de capture sur Google Maps.
Étape 1 Recherchez le Outil de biopsie app dans la barre de recherche Windows. Une fois trouvé, lancez l'outil en cliquant sur Ouvert bouton sur l'interface principale.
Étape 2 L'outil apparaîtra sur l'écran de votre ordinateur après son lancement. Lancez Google Maps et cliquez sur Nouveauté bouton logiciel. Pour cette raison, vous sélectionnerez la page Web Google Maps pour la capturer.
Étape 3 Après le processus de capture d'écran, l'image apparaîtra à l'écran à l'aide de l'outil. Avant d'enregistrer la photo, vous avez la possibilité de la modifier. Les utilisateurs peuvent ajouter du texte à l'image, la copier et plus encore.
Étape 4 Une fois que vous êtes satisfait de l'image, vous pouvez maintenant l'enregistrer. Clique le Épargnes icône en haut de l'outil. Ensuite, vous devez conserver l'image dans l'un des albums de dossiers de votre ordinateur.
Partie 4. Comment faire une capture d'écran de Google Maps avec les extensions Google Chrome
Il existe de nombreuses façons de capturer l'écran de votre ordinateur. L'un d'eux est les extensions Chrome. Ces petits logiciels peuvent améliorer l'expérience de navigation d'un utilisateur sur Internet. Certaines extensions Chrome prennent en charge les fonctions hors ligne, mais sont limitées lors de leur utilisation. Il existe de nombreuses extensions Chrome, telles que la sécurité, le scanner de virus, le divertissement et plus encore. Cette section de l'article se concentrera sur l'outil de capture d'écran qui peut être utilisé pour Google Maps. Vous souhaitez utiliser les extensions Chrome pour les captures d'écran de Google Map ? Ces étapes ne nécessitent pas d'aide professionnelle. N'hésitez pas à faire défiler vers le bas pour voir ses étapes uniques et faciles.
Étape 1 Recherchez Google Chrome Web Store en ligne. Après cela, vous verrez une barre de recherche dans le coin supérieur gauche de l'interface principale. Pour taper Outil de capture d'écran et appuyez sur Connexion touche du clavier. Enfin, choisissez l'outil de capture d'écran que vous souhaitez utiliser.
Étape 2 Vérifiez le Ajouter à Google Chrome bouton en haut de l'interface principale. Dans ce cas, vous ajouterez l'extension dans votre navigateur Web.
Étape 3 Ensuite, une notification de l'outil apparaîtra. Clique le Ajouter l'extension bouton pour inclure l'outil d'extension Chrome dans votre navigateur Web.
Étape 4 Après avoir ajouté l'extension à votre navigateur, vous pouvez la scanner en haut de la page Web. Lancez Google Maps et cliquez sur Casse-têtes icône. En dessous, cliquez sur l'outil d'extension Chrome pour prendre la capture d'écran.
Partie 5. Comment faire une capture d'écran de Google Maps avec la fonction d'aperçu Mac
Il est également possible de prendre des captures d'écran sur Google Maps à l'aide de Mac. Il a une fonction de prévisualisation que vous pouvez utiliser. Cette fonctionnalité permet aux utilisateurs de trouver rapidement d'autres documents et images. Il est facile d'accès car il vous suffit de le rechercher sur votre appareil. Les utilisateurs n'ont pas à télécharger l'outil, ce qui consommera une grande partie de leur temps. C'est le meilleur moyen pour les utilisateurs de Mac s'ils veulent éviter de télécharger d'autres logiciels. Il n'y a que 3 étapes pour prendre une capture d'écran de l'écran de votre appareil. Aimez-vous apprendre à faire une capture d'écran de Google Maps à l'aide de Mac ? Passez aux étapes ci-dessous.
étape 1 aller Finder rubrique appareil. Ensuite, recherchez Aperçu, puis lancez-le. Vous verrez le Aperçu section le long de la Niveau de remplissage , Modification, imagee Go boutons en haut de l'interface principale.
Étape 2 Sur le côté droit de Aperçu bouton, cliquez Niveau de remplissage bouton pour rechercher l'outil de capture d'écran. En dessous, cherchez le Prendre une capture d'écran bouton et cliquez dessus. Vous pouvez maintenant choisir si vous souhaitez capturer l'écran entier, une fenêtre ou à partir de la sélection. Une fois que vous avez choisi l'écran que vous souhaitez capturer, passez à l'étape suivante.
Étape 3 Après le processus de capture d'écran, l'image apparaîtra sur l'écran de votre Mac. Pour enregistrer l'image, cliquez sur flèche vers le haut bouton en haut de l'outil.
Partie 6. FAQ sur la capture d'écran de Google Maps
Cet article se concentre sur les méthodes pour prendre des captures d'écran sur les appareils Windows et Mac. Il montre également au lecteur l'outil d'instantané resources4gaming qu'il peut utiliser hors ligne. Vous voulez essayer ce logiciel incroyable ? Téléchargez-le et utilisez-le lorsque vous prendrez des captures d'écran.