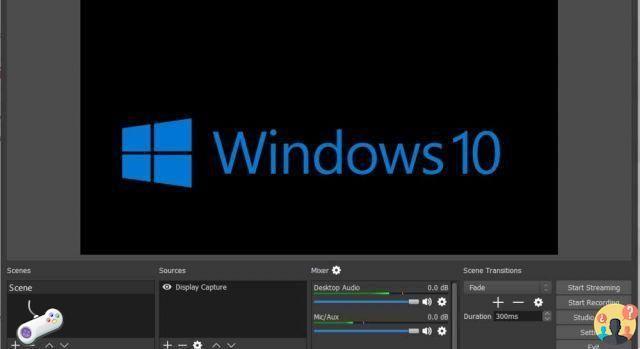
OBS Studio es un software de código abierto destinado a crear transmisiones en vivo o capturas de pantalla que integran monitor, audio de micrófono, audio de PC y cámara web. Al ser un programa de código abierto, gratuito y con diferentes funcionalidades, es uno de los programas que más usamos en la escuela.
Uno de los problemas más frecuentes que surgen al utilizar OBS es el de pantalla en negro: acceda al software, configure el “Captura de Pantalla“, y el programa no captura lo que vemos en el monitor.
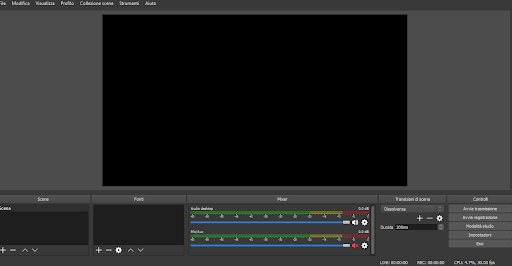
Esta guía es un tutorial genérico para reparar la pantalla negra en OBS en Windows. Si, por el contrario, tiene una tarjeta de video NVIDIA en su PC y el software "NVIDIA Control Panel" instalado, puede usar esta guía específica. ¿Qué pasa con la tarjeta de video? El problema de la pantalla negra se debe al uso de GPU. Las computadoras portátiles tienen más de una GPU para manejar de manera óptima tareas de alto rendimiento y ahorro de energía. La pantalla negra resulta del conflicto de múltiples GPU: es decir, si OBS usa una GPU y la aplicación compartida (que puede ser la pantalla, el navegador, un videojuego) usa otra.
Configurar OBS en modo de ahorro de energía en Windows 10
1) Cerrar OBS si está abierto.
2) Abra la configuración de Windows. Si está en Windows 10, vaya al menú INICIO y haga clic en el símbolo de configuración. Si no tiene este icono, vaya a la siguiente instrucción.
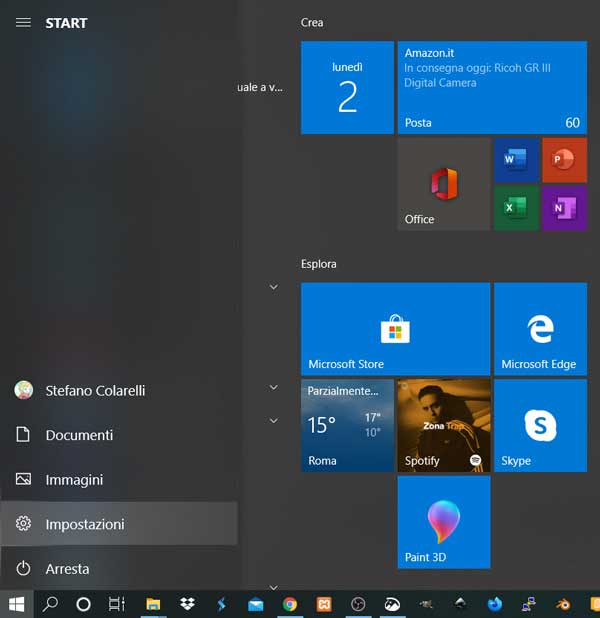
3) Haga clic en Sistema. Si no encontró la opción Configuración en el paso anterior, puede ir directamente a Sistema haciendo clic derecho en el icono de Inicio. Abre el Ajustes de Windows.
4) Haga clic en el elemento "Pantalla".
5) Desplace hacia abajo hasta que encuentre el elemento "Configuración gráfica", luego clic en este artículo.
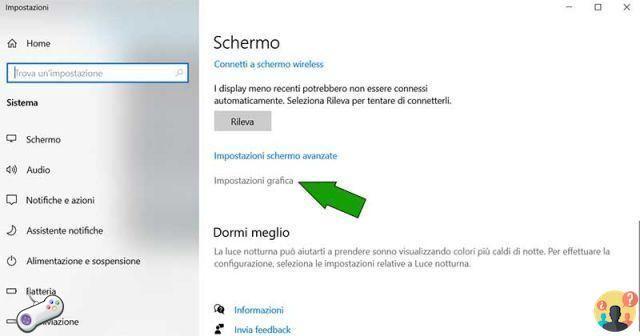
6) En el panel "Configuración de gráficos", Haga clic en el botón "Examinar".
7) Busque el archivo .exe ejecutable obsy selecciónelo. Seleccione el ejecutable de OBS Studio. Las rutas predeterminadas son: C: Archivos de programa obs-studio bin 64bit obs64.exe y C: Archivos de programa (x86) obs-studio bin 32bit obs32.exe.
8) El icono OBS ahora aparecerá debajo del botón de exploración. Haga clic en OBS para abrir el panel con los botones, luego haga clic en el botón "Opciones".
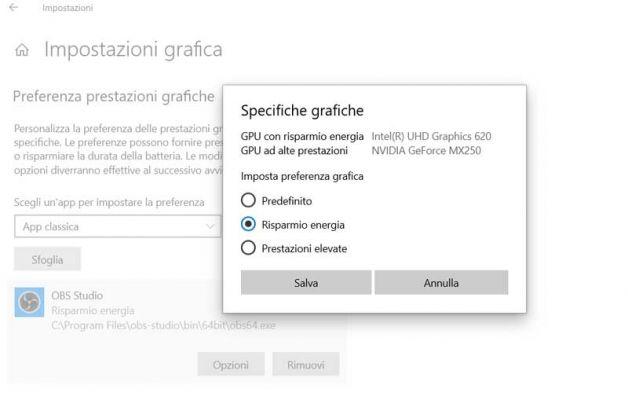
9) Seleccione “Ahorro de energía”, a continuación, haga clic en Ahorrar.
10) Iniciar OBS.
Arreglar pantalla negra en OBS en modo compatibilidad
1)Cerrar OBS si está abierto. Cuando el programa esté cerrado, busque el archivo ejecutable (obs.exe) en la carpeta de instalación. Las rutas predeterminadas son: C: Archivos de programa obs-studio bin 64bit obs64.exe y C: Archivos de programa (x86) obs-studio bin 32bit obs32.exe).
2) Haga clic con el botón derecho del mouse en el archivo para abrir el menú desplegable, luego haga clic en Propiedades.
3) Se abrirá el panel Propiedades. Ir a la pestaña "Compatibilidad"".
4) Haga clic en "Ejecutar este programa en modo de compatibilidad para" , bajo el título "Modo de compatibilidad".
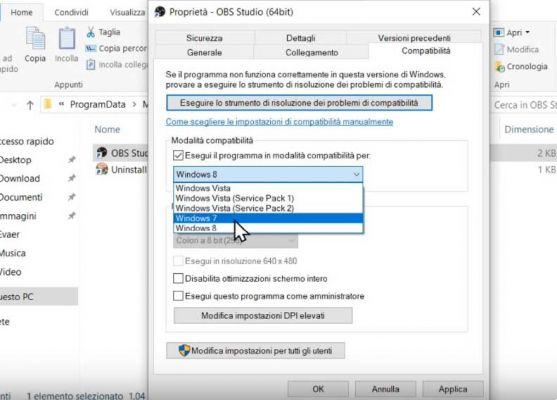
5) Seleccione "Windows 7" en el menú desplegable.
6) Haga clic en Aplicar.
7) Inicie OBS Studio.
Solucione la pantalla negra en OBS ejecutándolo como administrador
Ejecutar el software como administrador es otro método para reparar la pantalla negra de OBS en el estudio. Aquí, debe ejecutar este programa como administrador. Su objetivo es hacer uso de todas las funciones de OBS. Por lo tanto, consulte los siguientes pasos para ejecutarlo como administrador.
1) Cerrar OBS si está abierto. Cuando el programa está cerrado, busque OBS en sus programas.
2) Haga clic derecho en el programa y haga clic en Ejecutar como administrador.
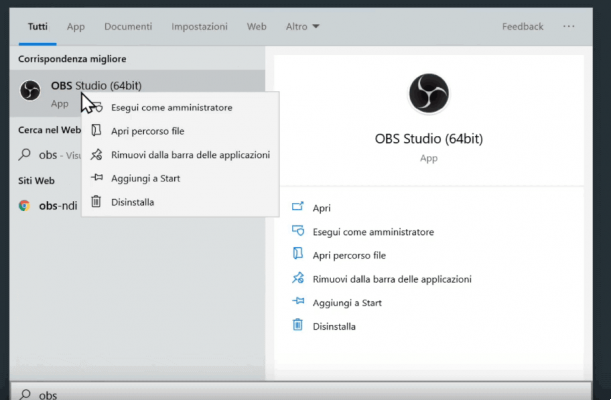
Ahora inicie el programa y ejecútelo como administrador. Aparecerá la captura de pantalla o captura de ventana con una imagen.
Arreglar pantalla negra para grabar en Google Chrome
Es posible que el problema solo aparezca en las grabaciones de pantalla del navegador, específicamente en la grabación de Google Chrome. En este caso, debe cambiar la configuración del acelerador de hardware.
1) Cerrar OBS si está abierto.
2) Abra Google Chrome.
3) Ir a la configuración, haciendo clic en el elemento "Configuración" en el menú desplegable de Chrome o accediendo a la dirección chrome://settings
4) Buscar "acelerador". Simplemente escriba las primeras letras.
5) Vaya a "Usar aceleración de hardware cuando esté disponible"
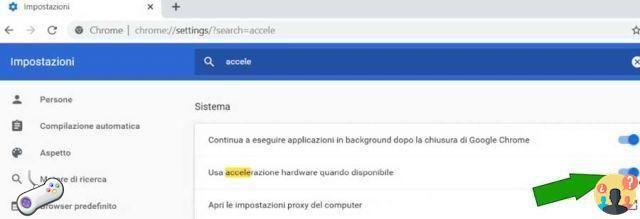
6) Intente cambiar la opción, por ejemplo, desmarque
7) Cierre Chrome, inicie OBS e intente grabar la pantalla del navegador.


























